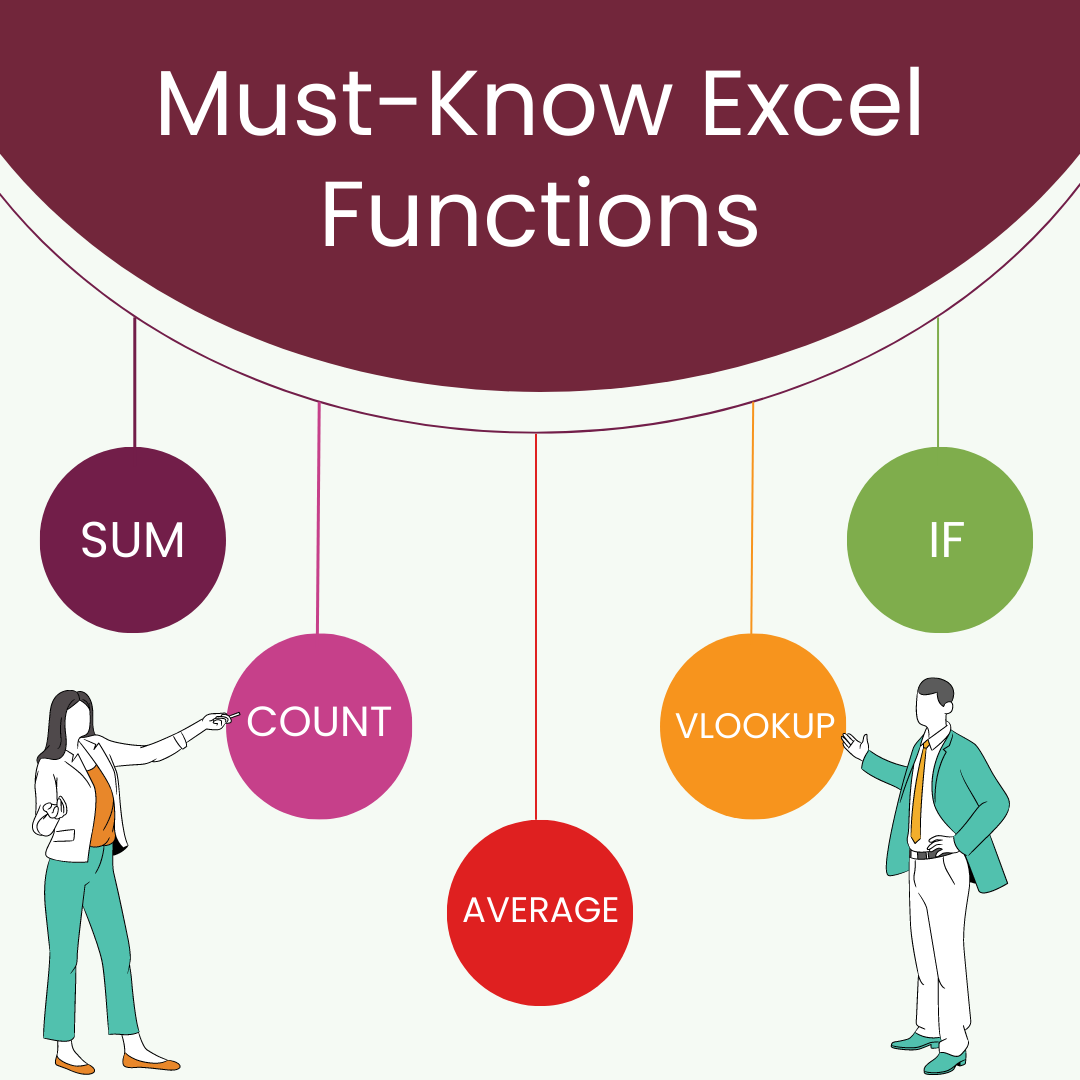
Excel is a powerful tool that has revolutionized the way we work with data. Whether you’re a business owner, financial analyst, or student, chances are you’ve used Excel to manage and analyze your data. But with so many functions available, it can be overwhelming to know which ones to use. That’s why we’ve compiled a list of the 10 must-know Excel functions for every spreadsheet user.
These functions will not only help you save time, but also improve the accuracy and efficiency of your work. From basic arithmetic calculations to data manipulation and analysis, these functions are essential for anyone looking to take their Excel skills to the next level. So, whether you’re a beginner or an advanced user, read on to discover the top 10 Excel functions that you need to know.
The basics of Excel formulas
Before we dive into the must-know Excel functions, it’s important to understand the basics of Excel formulas. A formula is an equation that performs a calculation on one or more values in your spreadsheet. Formulas can be used for everything from simple arithmetic calculations to complex data analysis. To create a formula in Excel, simply start with an equals sign (=) followed by the appropriate function and the values you want to calculate.
It’s important to note that Excel formulas are case-insensitive, which means that you can use uppercase or lowercase letters when typing them. Additionally, Excel uses a variety of mathematical operators to perform calculations, including addition (+), subtraction (-), multiplication (*), and division (/). You can also use parentheses to group calculations and specify the order of operations.
One of the most important things to remember when working with Excel cheat sheet formulas is to always use cell references instead of hard-coding values. This means that instead of typing in a specific value, you should reference the cell that contains the value. This not only makes your formulas more flexible, but also makes it easier to update your calculations if your data changes.
Basic Excel functions
The first set of must-know Excel functions are the basic arithmetic calculations, including SUM, AVERAGE, MIN, MAX, and COUNT. These functions are used to perform simple calculations on a range of cells in your spreadsheet.
The SUM function is used to add up a range of cells. To use the SUM function, simply select the cells you want to add up and type “=SUM(” followed by the range of cells and a closing parenthesis. For example, “=SUM(A1:A10)” would add up the values in cells A1 through A10.
The AVERAGE function is used to find the average value of a range of cells. To use the AVERAGE function, simply select the cells you want to average and type “=AVERAGE(” followed by the range of cells and a closing parenthesis. For example, “=AVERAGE(B1:B10)” would calculate the average of the values in cells B1 through B10.
The MIN function is used to find the smallest value in a range of cells. To use the MIN function, simply select the cells you want to find the minimum value for and type “=MIN(” followed by the range of cells and a closing parenthesis. For example, “=MIN(C1:C10)” would find the smallest value in cells C1 through C10.
The MAX function is used to find the largest value in a range of cells. To use the MAX function, simply select the cells you want to find the maximum value for and type “=MAX(” followed by the range of cells and a closing parenthesis. For example, “=MAX(D1:D10)” would find the largest value in cells D1 through D10.
The COUNT function is used to count the number of cells that contain a value. To use the COUNT function, simply select the cells you want to count and type “=COUNT(” followed by the range of cells and a closing parenthesis. For example, “=COUNT(E1:E10)” would count the number of cells in cells E1 through E10 that contain a value.
Logical functions
The second set of must-know Excel functions are the logical functions, including IF, AND, and OR. These functions are used to evaluate logical conditions and return a true or false value based on the outcome.
The IF function in Excel is used to test a logical condition and return one value if the condition is true and another value if it’s false. To use the IF function, simply type “=IF(” followed by the logical condition, the value to return if the condition is true, and the value to return if it’s false. For example, “=IF(F1>10, “True”, “False”)” would test whether the value in cell F1 is greater than 10 and return “True” if it is and “False” if it’s not.
The AND function is used to test multiple logical conditions and return a true value only if all of the conditions are true. To use the AND function, simply type “=AND(” followed by the logical conditions separated by commas and a closing parenthesis. For example, “=AND(G1>10, G120)” would test whether the value in cell G1 is greater than 10 and less than 20 and return “True” if it is and “False” if it’s not.
The OR function is used to test multiple logical conditions and return a true value if any of the conditions are true. To use the OR function, simply type “=OR(” followed by the logical conditions separated by commas and a closing parenthesis. For example, “=OR(H1=10, H1=20)” would test whether the value in cell H1 is equal to 10 or 20 and return “True” if it is and “False” if it’s not.
Text functions
The third set of must-know Excel functions are the text functions, including CONCATENATE, LEFT, RIGHT, LEN, and PROPER. These functions are used to manipulate and format text in your spreadsheet.
The CONCATENATE function is used to combine two or more strings of text into one cell. To use the CONCATENATE function, simply type “=CONCATENATE(” followed by the strings of text separated by commas and a closing parenthesis. For example, “=CONCATENATE(“Hello”, ” “, “World”)” would combine the strings “Hello” and “World” with a space in between.
The LEFT function is used to extract a certain number of characters from the left side of a cell. To use the LEFT function, simply type “=LEFT(” followed by the cell reference and the number of characters to extract. For example, “=LEFT(I1, 5)” would extract the first five characters from the cell I1.
The RIGHT function is used to extract a certain number of characters from the right side of a cell. To use the RIGHT function, simply type “=RIGHT(” followed by the cell reference and the number of characters to extract. For example, “=RIGHT(J1, 3)” would extract the last three characters from the cell J1.
The LEN function is used to find the length of a cell’s contents. To use the LEN function, simply type “=LEN(” followed by the cell reference. For example, “=LEN(K1)” would return the number of characters in the cell K1.
The PROPER function is used to capitalize the first letter of each word in a cell. To use the PROPER function, simply type “=PROPER(” followed by the cell reference. For example, “=PROPER(L1)” would capitalize the first letter of each word in the cell L1.
The TEXTSPLIT function in Excel is used to split a text string into different text strings separated by a delimiter. For example, =TEXTSPLIT(A1,”-“) will provide all the text in cell A1 that is separated by a “-“. Each text string separated by “-” will be put in a different cell in this example.
Date and Time functions
The fourth set of must-know Excel functions are the date and time functions, including TODAY, NOW, YEAR, MONTH, DAY, HOUR, MINUTE, and SECOND. These functions are used to manipulate and format dates and times in your spreadsheet.
The TODAY function is used to insert the current date into a cell. To use the TODAY function, simply type “=TODAY()”. This function will automatically update to the current date whenever the spreadsheet is opened.
The NOW function is used to insert the current date and time into a cell. To use the NOW function, simply type “=NOW()”. This function will automatically update to the current date and time whenever the spreadsheet is opened.
The YEAR function is used to extract the year from a date. To use the YEAR function, simply type “=YEAR(” followed by the cell reference containing the date. For example, “=YEAR(M1)” would extract the year from the cell M1.
The MONTH function is used to extract the month from a date. To use the MONTH function, simply type “=MONTH(” followed by the cell reference containing the date. For example, “=MONTH(N1)” would extract the month from the cell N1.
The DAY function is used to extract the day from a date. To use the DAY function, simply type “=DAY(” followed by the cell reference containing the date. For example, “=DAY(O1)” would extract the day from the cell O1.
The HOUR function is used to extract the hour from a time. To use the HOUR function, simply type “=HOUR(” followed by the cell reference containing the time. For example, “=HOUR(P1)” would extract the hour from the cell P1.
The MINUTE function is used to extract the minute from a time. To use the MINUTE function, simply type “=MINUTE(” followed by the cell reference containing the time. For example, “=MINUTE(Q1)” would extract the minute from the cell Q1.
The SECOND function is used to extract the second from a time. To use the SECOND function, simply type “=SECOND(” followed by the cell reference containing the time. For example, “=SECOND(R1)” would extract the second from the cell R1.
Lookup functions
The fifth set of must-know Excel functions are the lookup functions, including VLOOKUP, HLOOKUP, INDEX, and MATCH. These functions are used to search for and retrieve data from a table.
The VLOOKUP function is used to search for a value in the leftmost column of a table and return a corresponding value from a specified column. To use the VLOOKUP function, simply type “=VLOOKUP(” followed by the value to search for, the table array, the column index number of the value to return, and a closing parenthesis. For example, “=VLOOKUP(S1, A1:B10, 2, FALSE)” would search for the value in cell S1 in the leftmost column of the table A1:B10 and return the corresponding value in the second column.
The HLOOKUP function is used to search for a value in the top row of a table and return a corresponding value from a specified row. To use the HLOOKUP function, simply type “=HLOOKUP(” followed by the value to search for, the table array, the row index number of the value to return, and a closing parenthesis. For example, “=HLOOKUP(S1, A1:B10, 2, FALSE)” would search for the value in cell S1 in the top row of the table A1:B10 and return the corresponding value in the second row.
The INDEX function is used to retrieve a value from a specific location in a table. To use the INDEX function, simply type “=INDEX(” followed by the table array, the row index number, and the column index number of the value to retrieve. For example, “=INDEX(A1:B10, 5, 2)” would retrieve the value in the second column of the fifth row of the table A1:B10.
The MATCH function is used to search for a value in a table and return the position of the value in the table. To use the MATCH function, simply type “=MATCH(” followed by the value to search for and the table array. For example, “=MATCH(T1, A1:B10, 0)” would search for the value in cell T1 in the table A1:B10 and return the position of the value.
The OFFSET function is used to dynamically refer to a cell from a starting point on an excel workbook. To use this function, you can use the syntax =OFFSET(A1,4,1) in which case starting from cell A1 it will move down 4 rows and move right 1 column i.e move to cell B5 and return the value in that cell.
Statistical functions
The sixth set of must-know, are the statistical functions in excel, including STDEV, VAR, and CORREL. These functions are used to perform statistical analysis on a set of data.
The STDEV function is used to calculate the standard deviation of a set of data. To use the STDEV function, simply type “=STDEV(” followed by the range of cells containing the data and a closing parenthesis. For example, “=STDEV(U1:U10)” would calculate the standard deviation of the values in cells U1 through U10.
The VAR function is used to calculate the variance of a set of data. To use the VAR function, simply type “=VAR(” followed by the range of cells containing the data and a closing parenthesis. For example, “=VAR(V1:V10)” would calculate the variance of the values in cells V1 through V10.
The CORREL function is used to calculate the correlation coefficient between two sets of data. To use the CORREL function, simply type “=CORREL(” followed by the range of cells containing the first set of data, the range of cells containing the second set of data, and a closing parenthesis. For example, “=CORREL(W1:W10, X1:X10)” would calculate the correlation coefficient between the values in cells W1 through W10 and X1 through X10.
Financial functions
The seventh set of must-know Excel functions are the financial functions, including PV, FV, PMT, and RATE. These functions are used to perform financial calculations, such as calculating the present value of a loan or the future value of an investment.
The PV function is used to calculate the present value of a loan or investment. To use the PV function, simply type “=PV(” followed by the interest rate, the number of periods, the payment amount, the future value, and a closing parenthesis. For example, “=PV(0.05, 10, 100, 0, 0)” would calculate the present value of a loan with an interest rate of 5%, 10 periods, and a payment amount of $100.
The FV function is used to calculate the future value of an investment. To use the FV function, simply type “=FV(” followed by the interest rate, the number of periods, the payment amount, the present value, and a closing parenthesis. For example, “=FV(0.05, 10, 100, 0, 0)” would calculate the future value of an investment with an interest rate of 5%, 10 periods, and a payment amount of $100.



28 thoughts on “10 Must-Know Excel Functions for Every Spreadsheet User”
[…] different functions. When people are new to Excel, they can be overwhelmed by all the formulas and Excel functions available. Figuring out which ones are best for your specific needs can be […]
[…] IF function in excel is one of the most used Excel functions and is used to test a condition. The condition tested returns one value if the condition is met and […]
[…] can embed the indirect function with cell reference to B7 with any other excel functions to find the sum, average, minimum, maximum or any other calculations of the named ranges as […]
[…] Index Function is one of the advanced excel functions formula and is super flexible and powerful function. If we want to retrieve the value at a given […]
[…] function in Excel to count cells based on multiple criteria and can also be clubbed with other excel functions to give us the desired […]
… [Trackback]
[…] Find More on that Topic: skillfine.com/excel-functions/ […]
… [Trackback]
[…] Find More on to that Topic: skillfine.com/excel-functions/ […]
… [Trackback]
[…] Read More on to that Topic: skillfine.com/excel-functions/ […]
… [Trackback]
[…] Read More on that Topic: skillfine.com/excel-functions/ […]
… [Trackback]
[…] Find More on to that Topic: skillfine.com/excel-functions/ […]
… [Trackback]
[…] Here you will find 48351 more Information on that Topic: skillfine.com/excel-functions/ […]
… [Trackback]
[…] Info on that Topic: skillfine.com/excel-functions/ […]
… [Trackback]
[…] Read More Info here on that Topic: skillfine.com/excel-functions/ […]
… [Trackback]
[…] Read More to that Topic: skillfine.com/excel-functions/ […]
… [Trackback]
[…] Information on that Topic: skillfine.com/excel-functions/ […]
… [Trackback]
[…] Read More Information here to that Topic: skillfine.com/excel-functions/ […]
… [Trackback]
[…] Information on that Topic: skillfine.com/excel-functions/ […]
… [Trackback]
[…] Find More on on that Topic: skillfine.com/excel-functions/ […]
… [Trackback]
[…] Information to that Topic: skillfine.com/excel-functions/ […]
… [Trackback]
[…] Find More Info here to that Topic: skillfine.com/excel-functions/ […]
… [Trackback]
[…] Find More to that Topic: skillfine.com/excel-functions/ […]
… [Trackback]
[…] There you will find 5641 more Info to that Topic: skillfine.com/excel-functions/ […]
… [Trackback]
[…] Read More here on that Topic: skillfine.com/excel-functions/ […]
Major thankies for the article post.Thanks Again. Great.
MyCellSpy is a powerful app for remote real – Time monitoring of Android phones.
This can be annoying when your relationships are disrupted and her phone cannot be tracked. Now you can easily perform this activity with the help of a spy app. These monitoring applications are very effective and reliable and can determine whether your wife is cheating you.
How to track the location of the other person’s phone without their knowledge? You will be able to track and monitor text messages, phone calls, location history and much more. Free Remote Tracking and Recording of Husband’s Phone Cell Phone Spy. Best Apps to Download for Free to Spy on Another Phone.
Good article. I’m experiencing some of these issues as well..