Data analysis is a challenging task, especially if you don’t have the data manipulation skills. In this article, we will discuss some of the most common data manipulation techniques that can be used in Excel for data analysis.
The power of these techniques will be demonstrated by using some real-life examples. The 9 common data manipulations techniques discussed are:
1) Filtering
2) Sorting
3) Grouping
4) Pivoting
5) Transposing
6) Changing Data Types
7) Adding Columns and Rows
8) Naming Columns or Rows
9) Inserting Columns or Rows.
Each of these techniques will provide you with a better understanding of your data and how it works – from getting your head around different types of visualization to exploring outliers. These simple tricks will not only improve your efficiency, but also make it easier for people who don’t know Excel as well to understand what you’re doing.
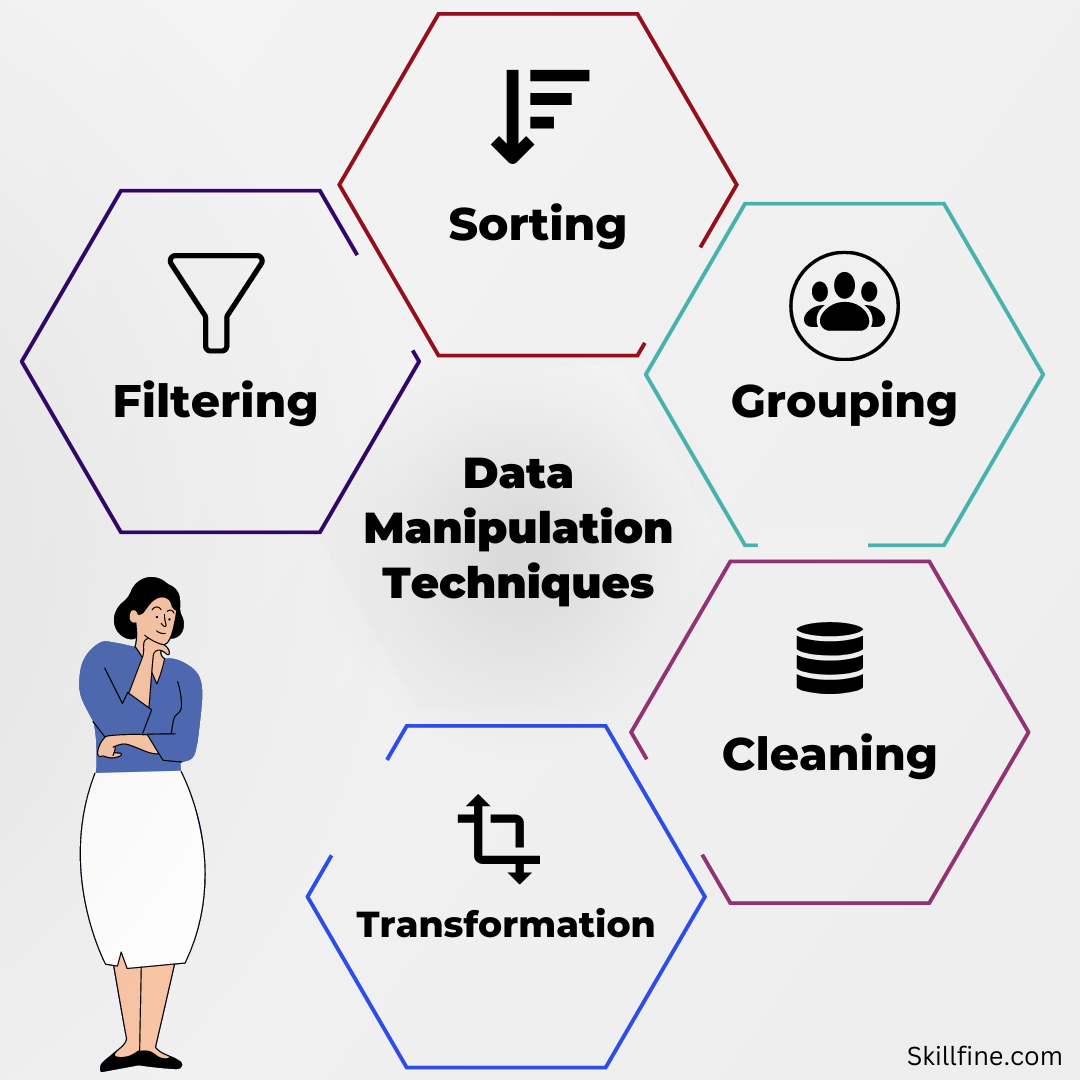
Filtering
Filtering is a process of sorting data by a certain criteria. It’s an effective way to identify subsets of data from the larger dataset.
Lets say, we have a dataset with monthly sales data from 2020-2023 and lets say you want to see the sales number for only 2023. Excel filter function is useful if you want to see the total sales for the year only, or if you want to know how many months had positive growth.
First, identify which column contains the filter criteria that will be used to filter your data. In this case, we can create a new column called “Sales Growth.” Next, highlight your “Sales Growth” column and select “Filter” from the Data menu on the toolbar. This will open a dialogue box where you can input your filtering criteria. In this example, we are using “>0%” as my filter criterion to calculate total sales for years with positive revenue growth > 0%.
Sorting
Sorting is another technique of data analysis and is used to rearrange the order of your data. It’s an easy way of exploring and understanding your data.
For example, let’s say you had a list of 5 different numbers:
1, 10, 2, 3, 4
If you want to know how to sort in excel, here’s an example: You want to sort this list in ascending order (from lowest to highest), we would click on the column heading for this list and then select “Sort Ascending”. This will arrange the list like this:
1, 2, 3, 4, 10.
By sorting the numbers in ascending order we can see that they are increasing in size. If we wanted to change the sort order to descending (highest to lowest) we would click on Column A and select “Sort Descending” like so:
10, 4, 3, 2, 1.
Again by sorting in descending order from highest number to lowest number we can see that they’re decreasing in size.
Grouping
Grouping is an excellent way to analyze your data. Grouping is when you organize data into smaller sets. You can use this technique to make it easier to analyze the relationships in your data like quantifying averages, totals, and percentages.
Grouping makes it easy for you to identify patterns in your data. For example, if you wanted to know how many people are in each age group (20-25, 26-30 etc.), then you can group that information by age group and then count the number of people in each one.
The best thing about grouping is that it helps you quickly identify relationships in your data set because it shows you which items are grouped together. This means that if there’s a trend between two different groups of data, then grouping will be able to show you this connection.
Pivoting
Pivoting data involves taking a data table and turning it on its side to show an aggregate perspective.
For example, let’s say you have a list of monthly income brackets and want to see the monthly income distribution for each bracket. That is you want to see how many people fall in certain income brackets.
In our example, we would start with one column containing all of the monthly income brackets. In the next column, we would add a pivot table in excel that contains the count of people for each income bracket.
Pivoting is very helpful in aggregating vast amount of data so you can focus on the important information. If you have a huge dataset, extracting relevant information can be time-consuming without using pivots.
If you’re looking for a way to simplify data analysis in Excel, pivoting is an effective tool!
Transposing
Data can be transposed by using the Excel TRANSPOSE function. It is a very efficient way to take any data, for example: lets say your data is organized horizontally like below
5 10 15 20 25
and you would like to turn it into a vertical format like this:
5
10
15
20
25
the Transpose function can help out in this case.
This is helpful when you want to switch rows and columns or swap columns or rows with each other.
Changing Data Types
One thing that might be useful to know is how changing data types can affect your data analysis. This can be done through excel text functions.
Two different types of data are text and number. Text data is any kind of information that isn’t numerical. For example, a person’s name or the title of a book. Numeric data will always be numbers based and may only have numbers in them, such as 3.1, 4.5, and so on.
If you want to change the type of your data from one type to another, you can change the data type as Data→Data Type→Text or Number.
- Changing Data Types
You can choose the Home tab in Excel and it will give you an option under the Numbers section to go for either a general format or a number format.
You can further refine your selection by selecting one or more options from each of these categories: Text; Numeric; Date & Time; Logical or even a custom formatting as you may like.
Adding Columns and Rows
Adding columns or rows to your data is a great way to make your work more efficient. For instance, if you were working with a table of data on different subjects and wanted to look at their answers in relation to each other, it would be more convenient for you (and the people you’re sharing the data with) if you had both answers in one column.
Naming Columns and Rows
To name columns and rows in Excel, first select the cells that need naming. Then go to Data > Data Tools > Name Columns and Rows and type the name of the first cell into the first dialogue box. Continue typing or clicking until all of your cells are named.
Naming Columns or Rows
Every column and row in a spreadsheet has a default name, but these names can be changed. This is helpful when you’re summarizing data and want to apply the same column or row title consistently.
To rename a column, right-click on any cell in that column and select “column name.” Type in the new name and press enter. To rename a row, right-click on any cell in that row and select “Row Labels.” Type in the new name and press enter.
Inserting Columns or Rows
One of the simplest data manipulation techniques in Excel is inserting columns or rows.
This technique lets you analyze your data with more clarity and precision by adding more columns or rows to your spreadsheet. It can be used to show different aspects of your data, such as different years, regions, products etc.
Conclusion
Data manipulation can be a time-consuming and complicated task. But the right technique can help you save a lot of time and avoid making mistakes. The 9 basic techniques in this article can help you navigate data manipulation in Excel.
Remember to double-check your data before you manipulate it, too!
Check out our LinkedIn post as well on this topic:

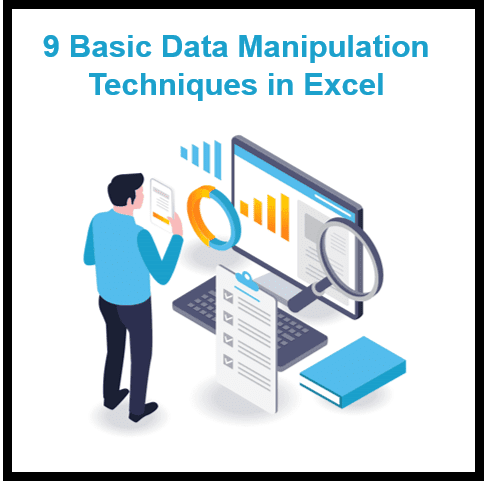


35 thoughts on “Excel Data Analysis 101: 9 Essential Data Manipulation Techniques”
[…] Outliers are data points that significantly deviate from the norm or expected pattern. They can have a substantial impact on the results of data analysis, leading to skewed conclusions and inaccurate predictions. Therefore, detecting and handling outliers is an important step to manipulate data. […]
[…] the upcoming sections, we will uncover advanced tips and tricks to further enhance your data manipulation skills in Excel. Stay tuned as we explore additional techniques that will elevate your Excel prowess and […]
[…] Filtering: Learn how to filter data based on specific criteria to focus on relevant information and perform targeted analysis. […]
[…] Learn how to filter HTML tables using jQuery in this course to improve your data manipulation skills. […]
[…] these scripting tools effectively? Code snippets become your trusted allies, offering guidance on common data manipulation tasks. Whether you’re performing data imputation, scaling variables, or encoding categorical data, […]
… [Trackback]
[…] Find More Informations here: skillfine.com/excel-data-analysis-techniques/ […]
… [Trackback]
[…] Read More Information here on that Topic: skillfine.com/excel-data-analysis-techniques/ […]
… [Trackback]
[…] Find More on that Topic: skillfine.com/excel-data-analysis-techniques/ […]
… [Trackback]
[…] Read More Info here on that Topic: skillfine.com/excel-data-analysis-techniques/ […]
… [Trackback]
[…] Here you can find 59529 additional Information to that Topic: skillfine.com/excel-data-analysis-techniques/ […]
… [Trackback]
[…] There you can find 60472 additional Information on that Topic: skillfine.com/excel-data-analysis-techniques/ […]
… [Trackback]
[…] Read More on to that Topic: skillfine.com/excel-data-analysis-techniques/ […]
… [Trackback]
[…] Information to that Topic: skillfine.com/excel-data-analysis-techniques/ […]
… [Trackback]
[…] Here you can find 67130 more Information on that Topic: skillfine.com/excel-data-analysis-techniques/ […]
… [Trackback]
[…] Information on that Topic: skillfine.com/excel-data-analysis-techniques/ […]
… [Trackback]
[…] Here you can find 20376 more Info to that Topic: skillfine.com/excel-data-analysis-techniques/ […]
… [Trackback]
[…] There you can find 5120 more Information to that Topic: skillfine.com/excel-data-analysis-techniques/ […]
… [Trackback]
[…] Information on that Topic: skillfine.com/excel-data-analysis-techniques/ […]
… [Trackback]
[…] Read More here to that Topic: skillfine.com/excel-data-analysis-techniques/ […]
… [Trackback]
[…] Find More on to that Topic: skillfine.com/excel-data-analysis-techniques/ […]
… [Trackback]
[…] There you will find 60078 additional Info on that Topic: skillfine.com/excel-data-analysis-techniques/ […]
I used to be able to find good advice from your content.
Very great post. I just stumbled upon your blog and
wished to mention that I have truly enjoyed browsing your weblog posts.
In any case I’ll be subscribing on your feed and I am hoping you write
once more very soon! help refuges
I am sure this piece of writing has touched all the
internet people, its really really good article on building up new web site.
save refuges
Here are a few aspects to consider when engaging in or analyzing value comments:
Thanks for sharing, this is a fantastic article post.Thanks Again. Will read on…
Thanks for sharing. I read many of your blog posts, cool, your blog is very good.
We’re a group of volunteers and starting a new scheme in our community. Your website offered us with valuable info to work on. You have done a formidable job and our entire community will be grateful to you.
Great website! I am loving it!! Will come back again. I am taking your feeds also
An intriguing discussion is worth comment. I think that you
should publish more on this issue, it may not be a taboo subject but typically folks don’t speak about these subjects.
To the next! Kind regards!!
Hello, after reading this remarkable article i am too glad to share my knowledge here with friends.
I don’t think the title of your article matches the content lol. Just kidding, mainly because I had some doubts after reading the article.
753049 319816forty people that work with all the services Oasis provides, and he is a very busy man, he 133395
Hello there! Do you know if they make any plugins to help with SEO? I’m trying to get my blog to rank for some targeted keywords but I’m not seeing very good gains. If you know of any please share. Many thanks!
We are a group of volunteers and starting a new scheme in our community.
Your website provided us with valuable information to work on. You’ve done
an impressive job and our whole community will be grateful to you.