The Filter function is a newly introduced function in Microsoft Excel 365. It is not available in earlier versions of excel. In earlier versions, Filtering of large data sets was done manually. With the new Filter function, filtering of data can now be done dynamically. This function is very useful for data cleaning as well as analysis.
Filter function can be used to filter a range of data based on defined criteria(s).
Filter function syntax
The filter function has 3 arguments.
=Filter(Array,Include,[if_empty])
The first 2 arguments are compulsory. The third one is optional.
Array is the range we want to filter.
Include is the column or row range to be filtered. We also define the criteria based on which the data has to be filtered.
If Empty is the data to be shown in case the filtered data is not found in the data set.
Let us understand the filter function with the help of a few examples.
Click to learn top 10 financial functions in Excel
Example 1 – Filtering customer names by region
Here is a list of customers by regions and revenues during a particular period. We want to filter the data by regions.
To filter the data by region. Type
=Filter(B5:D14,C5:C14=”India”)
B5:B14 is the array
C5:C14 is the column range for which data has to be filtered. We can filter the data by entering the name of the country in Inverted commas. For Example, “India” as mentioned above.
The third argument is optional. We can leave it blank.
When we press enter. We get the data filtered for India.
We can also use the data validation feature in excel to select the country for which we want to filter the data. In that case, instead of typing the name of the country, we can link the column to the data validation list.
Read more how can you do data automation using excel
Example 2 – Filtering customers by revenues
We have the same data set used in our previous example. We want to filter the customers whose revenues is greater than $5,000/-
To filter the name of customers with $5,000+ revenues. Type
=Filter(B5:D14,D5:D14>5000)
B5:B14 is the array
D5:D14 is the column range for which data has to be filtered. We can filter the data by entering the criteria. For Example, >5000 as mentioned above.
The third argument is optional. We can leave it blank.
Press Enter
You get the name of the customers with Revenues greater than $5,000.
Example 3 – Filtering data with multiple conditions
In the given data set, we want to filter the name of customers in US with revenues less than $5,000.
There are two conditions here.
- The customer is in US
- Revenues are less than $5,000
To filter the data based on these two criteria’s, Type
=Filter(B5:D14,(C5:C14=“US”)*(D5:D14<5000))
B5:B14 is the array
The second input is divided into two parts.
- (C5:C14=“US”) to filter the data for customers in US.
- (D5:D14<5000) to filter the customers in US with revenues less than $5,000.
- To join the two conditions we have the asterisk (*) sign in between.
The third argument is optional. We can leave it blank.
Press Enter.
You get the filtered data.
There are two customers in US with revenues less than $5,000.
Get to know How to Transpose Data in Excel
Example 4 – Sorting and Filtering customers by revenues
In this example we will use the Sort Function and Filter function together.
We want to filter the data for customers whose revenues is greater than $5,000/-. The data needs to be arranged in alphabetical order.
Like we did in Example 2, to filter the data, Type
=Filter(B5:D14,D5:D14>5000)
B5:B14 is the array
D5:D14 is the column range for which data has to be filtered. We can filter the data by entering the criteria. For Example, >5000 as mentioned above.
The third argument is optional. We can leave it blank.
When we press enter, we get the filtered data.
Now to sort the data in alphabetical order, we will use the sort function.
Type
=Sort(Filter(B5:D14,D5:D14>5000))
Sort function has other arguments as well, but since we have to get this data in alphabetical order, we don’t need any further inputs.
Press Enter.
We get the list of customers whose revenue is greater than $5,000/- sorted in alphabetical order.
This is how we can use the Filter function. It can be used for cleaning/ analysing large data sets.
Learn data analysis with Pivot Tables
Learn Excel Shortcuts
Learn XLookup
Let us know in case you have any questions, by posting in the comment section below.
Happy learning.
Read more about this on our LinkedIn page below:

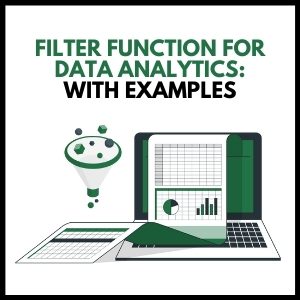


92 thoughts on “The Filter Function in Data Analytics: Examples and Use Cases”
[…] the following example, we have a dataset with monthly sales data from 2012-2015. Excel filter function is useful if you want to see the total sales for the year only, or if you want to know how many […]
Best Dart Drinking Game
The Filter Function in Data Analytics: Examples and Use Cases – skillfine
regrade yard cost
The Filter Function in Data Analytics: Examples and Use Cases – skillfine
atn viper night vision goggle
The Filter Function in Data Analytics: Examples and Use Cases – skillfine
dry or wet cappuccino
The Filter Function in Data Analytics: Examples and Use Cases – skillfine
Flatwater Kayaks
The Filter Function in Data Analytics: Examples and Use Cases – skillfine
glogadget
The Filter Function in Data Analytics: Examples and Use Cases – skillfine
best electronic dart board 2023
The Filter Function in Data Analytics: Examples and Use Cases – skillfine
best darts brand
The Filter Function in Data Analytics: Examples and Use Cases – skillfine
best darts set
The Filter Function in Data Analytics: Examples and Use Cases – skillfine
how fast do bonsai trees grow
The Filter Function in Data Analytics: Examples and Use Cases – skillfine
welding schools in oregon
The Filter Function in Data Analytics: Examples and Use Cases – skillfine
… [Trackback]
[…] Read More Information here to that Topic: skillfine.com/filter-function-for-data-analytics-with-examples-and-use-cases/ […]
… [Trackback]
[…] Find More on to that Topic: skillfine.com/filter-function-for-data-analytics-with-examples-and-use-cases/ […]
… [Trackback]
[…] Find More on to that Topic: skillfine.com/filter-function-for-data-analytics-with-examples-and-use-cases/ […]
… [Trackback]
[…] Find More on that Topic: skillfine.com/filter-function-for-data-analytics-with-examples-and-use-cases/ […]
… [Trackback]
[…] Read More Info here on that Topic: skillfine.com/filter-function-for-data-analytics-with-examples-and-use-cases/ […]
… [Trackback]
[…] Find More Info here on that Topic: skillfine.com/filter-function-for-data-analytics-with-examples-and-use-cases/ […]
… [Trackback]
[…] Find More on on that Topic: skillfine.com/filter-function-for-data-analytics-with-examples-and-use-cases/ […]
… [Trackback]
[…] Read More on that Topic: skillfine.com/filter-function-for-data-analytics-with-examples-and-use-cases/ […]
… [Trackback]
[…] Read More Information here on that Topic: skillfine.com/filter-function-for-data-analytics-with-examples-and-use-cases/ […]
… [Trackback]
[…] Read More Information here on that Topic: skillfine.com/filter-function-for-data-analytics-with-examples-and-use-cases/ […]
… [Trackback]
[…] Find More here on that Topic: skillfine.com/filter-function-for-data-analytics-with-examples-and-use-cases/ […]
… [Trackback]
[…] There you can find 40946 additional Information on that Topic: skillfine.com/filter-function-for-data-analytics-with-examples-and-use-cases/ […]
… [Trackback]
[…] Read More Information here on that Topic: skillfine.com/filter-function-for-data-analytics-with-examples-and-use-cases/ […]
… [Trackback]
[…] Here you will find 3870 additional Information to that Topic: skillfine.com/filter-function-for-data-analytics-with-examples-and-use-cases/ […]
… [Trackback]
[…] Read More Information here to that Topic: skillfine.com/filter-function-for-data-analytics-with-examples-and-use-cases/ […]
… [Trackback]
[…] Read More on to that Topic: skillfine.com/filter-function-for-data-analytics-with-examples-and-use-cases/ […]
… [Trackback]
[…] Here you can find 33282 additional Information to that Topic: skillfine.com/filter-function-for-data-analytics-with-examples-and-use-cases/ […]
… [Trackback]
[…] Info to that Topic: skillfine.com/filter-function-for-data-analytics-with-examples-and-use-cases/ […]
… [Trackback]
[…] Info to that Topic: skillfine.com/filter-function-for-data-analytics-with-examples-and-use-cases/ […]
… [Trackback]
[…] There you can find 68047 more Info on that Topic: skillfine.com/filter-function-for-data-analytics-with-examples-and-use-cases/ […]
… [Trackback]
[…] Read More on to that Topic: skillfine.com/filter-function-for-data-analytics-with-examples-and-use-cases/ […]
wow, awesome blog article.Really thank you! Awesome.
Wow, great article post.Much thanks again. Great.
Appreciate you sharing, great article post. Want more.
Thanks-a-mundo for the article post.Much thanks again. Fantastic.
wow, awesome blog post.Thanks Again. Fantastic.
Very informative blog. Cool.
I loved your article. Will read on…
Im thankful for the blog post.Really looking forward to read more. Keep writing.
I really like and appreciate your article.Really thank you! Really Cool.
I appreciate you sharing this article post.
Awesome post.Thanks Again. Fantastic.
Really informative article post.Really looking forward to read more. Much obliged.
Major thanks for the article.Thanks Again. Keep writing.
Appreciate you sharing, great article.Much thanks again. Will read on…
A round of applause for your post.Thanks Again. Cool.
I really like and appreciate your blog.Really looking forward to read more. Really Cool.
I really liked your article.
I really like and appreciate your article post.Really looking forward to read more.
I think this is a real great blog article.Much thanks again. Much obliged.
Thanks so much for the blog article.Really thank you! Keep writing.
Very informative post.Much thanks again. Really Great.
Awesome post.Really looking forward to read more. Will read on…
Hey, thanks for the blog post. Want more.
Thanks again for the blog.Really thank you! Will read on…
Really appreciate you sharing this article.Really looking forward to read more.
I am so grateful for your article post.Really looking forward to read more. Really Great.
Muchos Gracias for your post.Thanks Again. Much obliged.
I value the blog.Really looking forward to read more.
Looking forward to reading more. Great blog.Really thank you! Cool.
Additionally, personalized learning platforms powered by artificial intelligence tailor educational content to individual student needs.
Fantastic blog post. Great.
I cannot thank you enough for the post. Really Cool.
I value the article post.Thanks Again. Really Great.
wow, awesome article.Really thank you!
Really enjoyed this article.Really looking forward to read more. Really Cool.
Really informative article post.Really looking forward to read more. Will read on…
wow, awesome article.Much thanks again. Cool.
Thanks-a-mundo for the post.Much thanks again. Much obliged.
Really appreciate you sharing this article.Much thanks again. Keep writing.
Appreciate you sharing, great blog.Thanks Again. Want more.
Major thankies for the blog article.Really looking forward to read more. Want more.
Enjoyed every bit of your article post.Much thanks again. Awesome.
Very good article post.Really looking forward to read more. Awesome.
Thanks-a-mundo for the post.Really looking forward to read more. Cool.
I value the post.Really looking forward to read more. Cool.
I really enjoy the article.Thanks Again. Really Great.
Thank you for your article.Thanks Again. Great.
I really like and appreciate your blog article.Much thanks again. Awesome.
Thanks-a-mundo for the blog. Really Cool.
Thanks so much for the blog article. Really Cool.
Im obliged for the post.Thanks Again. Much obliged.
Really enjoyed this blog.Really thank you! Keep writing.
awesome
Thank you for your blog post.Really thank you! Fantastic.
Thanks for sharing. I read many of your blog posts, cool, your blog is very good.
I don’t think the title of your article matches the content lol. Just kidding, mainly because I had some doubts after reading the article.
I don’t think the title of your article matches the content lol. Just kidding, mainly because I had some doubts after reading the article.
The very good news is the fact that the man boobs situation may be readily
handled by weight reduction. On the whole, natural remedies
are wholesome, do much more good than hurt, can cure deep seated issues, and you’ll typically
discover what you are on the lookout for your
self. And if, like me, you are lucky sufficient to kick a
area objective at a fairly important moment
in a close sport the adulation knows no limits. The truth is sport growth, particularly AAA improvement, includes contributions from huge multidisciplinary groups, and it’s actually fairly difficult to attribute
any one factor to an individual or particular crew.
Matbe this reveals that I’m not one to ask the
query of… The primary one I remember little. Change is
barely possible when you say, “I need to cease making everybody cry.” The
first step is not admitting you will have an issue but figuring out exactly how you might be a
problem for different folks. Vaginal intercourse for the first time will
increase vaginal immune activity. 50 years is a LONGGGG time.
For the second time in two months, a customer at Las Vegas’
Heart Attack Grill collapsed mid-meal and was carted
off to a hospital. The center Attack Grill in Las Vegas, Nev.,
has come underneath scrutiny since one in every of its patrons suffered an precise coronary heart
attack while consuming a Triple Bypass Burger there earlier this week.
Hello, everything is going well here and ofcourse every
one is sharing facts, that’s in fact excellent, keep up writing.