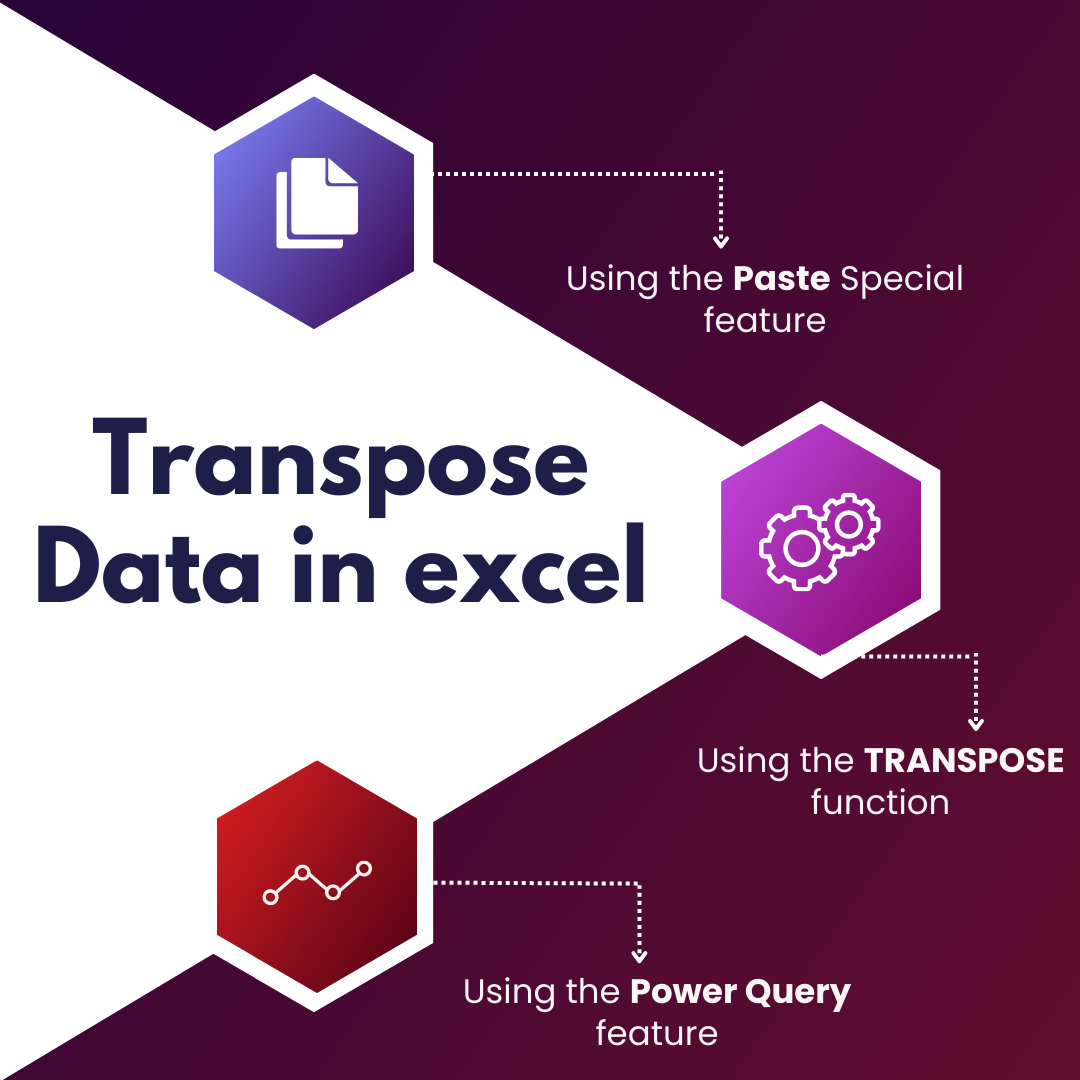
Transposing data means moving the row data to a column and a column data to a row. Transposing data is useful for data analysis. At times, we have to pull data from various files with different formats for analysis and preparing reports. In such circumstances, we may have to transpose some data from one file to the other.
In excel, we can transpose data in multiple ways. Let us discuss these methods one by one.
Static method using Paste special
In this method, the data is transposed using Paste Special Transpose feature in Excel. Here the transposed data is static. It does not change with the change in the source data. We can transpose the selected data using the Paste Special Transpose feature in excel.
Read More UNDERSTANDING XLOOPUP WITH EXAMPLES
Let us quickly understand with the help of a simple example.
We have a list of Companies with Revenues, Profits, and margins in a horizontal format. We want to transpose this data in a vertical format.
To transpose this data, select the data and Press Control + C to copy it. Then go to the cell where you want to paste this data and right click your mouse. You get a list of options. Select Paste Special.
Once you select Paste Special, You get the following screen
Select the option Values and Transpose.
Then Click OK.
You get the following table.
The data is pasted in a vertical table format.
You can now format the data and proceed with the analysis required.
The same operation can be done by using a keyboard shortcut.
First Copy the data by using Control & C
Then Press, Alt & E & S to activate Paste Special Dialogue Box.
Then Press V & E to transpose and paste the copied values.
Combo Courses – EXCEL AND POWERPOINT
Dynamic method using the Transpose function
There is an inbuilt Transpose function in Excel. This function can transpose data dynamically, meaning that whenever there is a change in the original table, the transposed data gets updated automatically.
To Transpose the data, select the range where you want to transpose the data.
In our example, we have 4 rows and 10 columns in our table.
To transpose the data, select the range with 4 columns and 10 rows. Then type the transpose function.
= Transpose(B5:K8)
Then press enter. In office 365 version of Microsoft excel, you get the transposed data (as shown below). The formula is in cell B12. The data has spilled over to the other cells. There is no formula in those cells. In case you want to change the formula, it can only be done by going back to the same cell (B12).
In earlier versions of the excel, you get an error when you press enter, as the transpose function is an array function. Excel can’t hold multiple values in a single cell.
So, to get the transposed data you have to type, = Transpose(B5:K8)
Then Press Control & Shift & Enter.
When you press these keys you get the data in transposed format.
This is a dynamic table. When we make any change to the original data source. This table gets updated automatically.
Learn how to create data automation reports quickly, Join DATA ANALYST SKILLS TRAINING WITH EXCEL and avail discounts.
Dynamic method using a simple trick
There is a third trick to transpose the data. This is by linking cells to the original table (as shown below).
The problem with this method is that this trick works for small data sets, but not for large tables. We can use a simple trick to link the full table (whether small or large) in just a few steps.
Read More100+ useful excel keyboard shortcuts
Link a first few cells to the table. Then replace the equal to sign with some other alphabet. We are using “sl” instead of =. See below.
Select the cells (as shown above), place the mouse on the bottom right of the selection and drag horizontally. Excel automatically fills the cell numbers slB5, slC5 etc. (see below).
Now select the cells in the range (G4:P7). Press Control and H for find and replace.
Then in Find with type sl and in Replace with type the equal to sign (=).
Then press Replace All.
Your data gets transposed horizontally.
These are the different ways we can transpose data in excel. Let us know which method you found to be the most useful one.
Keep Learning and have fun.
Next Read 10 MOST FINANCIAL FUNCTIONS IN EXCEL

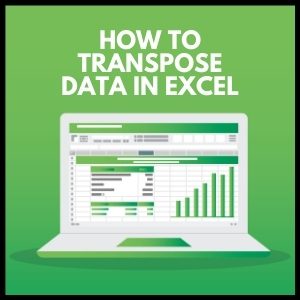


83 thoughts on “How to Transpose Data in Excel: A Step-by-Step Guide”
[…] the Transpose in Excel function is easy. Here’s how you can do […]
[…] can be transposed by using the Excel TRANSPOSE function. It is a very efficient way to take any data, for example: lets say your data is organized […]
we have different sectional sofas at home, i find them very comfortable and easy to setup“
I’m really inspired along with your writing talents and also with the structure in your blog. Is this a paid subject or did you customize it yourself? Anyway stay up the nice quality writing, it’s uncommon to peer a nice blog like this one these days.
Appreciate you sharing, great article.Much thanks again. Much obliged.
Enjoyed every bit of your post. Really Cool.
Awesome blog.Really looking forward to read more. Keep writing.
Say, you got a nice blog post.Much thanks again. Really Cool.
A big thank you for your blog.Much thanks again. Really Great.
Thank you for your blog.Really looking forward to read more. Much obliged.
Say, you got a nice article post.Really looking forward to read more. Want more.
Awesome blog article.Really looking forward to read more. Really Great.
I really liked your blog article. Really Great.
Thanks for sharing, this is a fantastic post.Really looking forward to read more. Want more.
Im thankful for the article post.Really thank you! Cool.
I truly appreciate this blog article.Thanks Again. Great.
I really like and appreciate your article.Thanks Again. Cool.
A round of applause for your blog.Really looking forward to read more. Awesome.
Fantastic article.Much thanks again. Fantastic.
Im grateful for the article. Great.
I loved your article.Much thanks again. Really Cool.
A big thank you for your article.Thanks Again. Keep writing.
Im grateful for the article.Thanks Again. Much obliged.
Really enjoyed this article.Thanks Again. Really Great.
Very neat blog.Thanks Again. Really Great.
Really appreciate you sharing this blog.Thanks Again.
Really informative post.Really thank you! Cool.
I value the article.Much thanks again.
I am so grateful for your blog.Really looking forward to read more. Fantastic.
Thanks-a-mundo for the blog article. Cool.
Awesome article.Really thank you! Really Great.
I cannot thank you enough for the post. Really Great.
I appreciate you sharing this post.Really looking forward to read more. Much obliged.
Im thankful for the blog article.Thanks Again.
I truly appreciate this blog.Much thanks again.
I appreciate you sharing this blog.Much thanks again. Awesome.
Thanks for sharing, this is a fantastic article.Much thanks again.
Major thanks for the article.Thanks Again. Want more.
Im obliged for the article post.Thanks Again. Want more.
A round of applause for your post.Thanks Again. Cool.
I entertain you! I am fun to be around, beautiful, passiomate!
Thank you for your blog post.Thanks Again. Will read on…
Thank you for your blog.Really looking forward to read more. Will read on…
Thanks so much for the article.Really looking forward to read more. Really Cool.
Thanks a lot for the article post.Really thank you! Really Cool.
I really liked your blog post.Really looking forward to read more. Will read on…
Very good blog article. Really Great.
Thanks-a-mundo for the post.Much thanks again. Cool.
Very informative blog article.Thanks Again. Want more.
I value the post.Thanks Again. Really Great.
wow, awesome article.Thanks Again. Will read on…
This is one awesome article.Much thanks again. Really Cool.
Major thankies for the blog.Much thanks again. Much obliged.
Thanks for sharing, this is a fantastic article. Cool.
Awesome blog post.Really looking forward to read more. Cool.
Awesome blog article.Much thanks again. Keep writing.
A big thank you for your article post.Really looking forward to read more. Much obliged.
Really appreciate you sharing this post.Thanks Again. Want more.
A big thank you for your article.Much thanks again. Keep writing.
A round of applause for your blog. Will read on…
I cannot thank you enough for the blog post.Much thanks again. Really Great.
Really enjoyed this blog.Really looking forward to read more.
I really enjoy the blog.Really looking forward to read more. Great.
Very neat blog.Much thanks again. Fantastic.
I appreciate you sharing this blog post.Much thanks again. Awesome.
Say, you got a nice blog.Really thank you! Keep writing.
Thank you for your blog.Thanks Again. Really Great.
Thank you for your article post.Much thanks again. Cool.
Im obliged for the blog post.Thanks Again. Want more.
Thanks for sharing, this is a fantastic article post.Thanks Again.
Appreciate you sharing, great blog article.Really thank you! Cool.
I think this is a real great article.Thanks Again. Really Cool.
I think this is a real great blog.Really looking forward to read more. Will read on…
Im thankful for the article. Really Great.
Appreciate you sharing, great blog. Will read on…
I value the post.Much thanks again. Want more.
A round of applause for your article post.Thanks Again. Really Cool.
Great post.Thanks Again. Keep writing.
I truly appreciate this blog.
Thanks for sharing, this is a fantastic blog article.Thanks Again. Cool.
I appreciate, lead to I found just what I was having a look for. You have ended my four day long hunt! God Bless you man. Have a great day. Bye
I think this is a real great blog post.Really looking forward to read more. Really Great.
Muchos Gracias for your article.Thanks Again. Awesome.