Presentations have become an essential tool in business, education, and beyond. Whether you’re pitching an idea to clients, teaching a class, or sharing a project update with your team, having the right presentation software can make all the difference. Google Slides vs Microsoft PowerPoint are two of the most popular options available, but which one is the best fit for your needs?
Google Slides
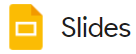
Google Slides is an online presentation tool that allows users to create, edit, and share presentations online, with real–time collaboration features that enable multiple users to work on the same presentation simultaneously.
Google Slides is accessible from any device with an internet connection.
It integrates seamlessly with other Google services like Google Drive, Google Docs, and Google Meet, offering a streamlined experience for users within the Google ecosystem.
While it provides essential features for creating simple, clean presentations, it is generally lighter in advanced features compared to desktop-based tools.
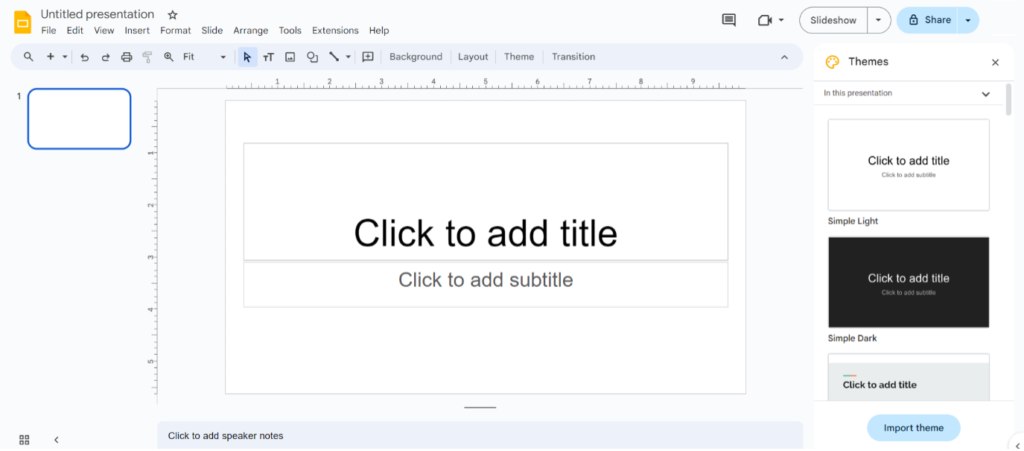
Google Slides Interface video
Check out this short video tutorial on the interface of Google Slides
**
Microsoft PowerPoint
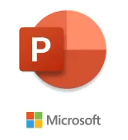
Microsoft PowerPoint is a desktop-based presentation software that is part of the Microsoft Office suite.
PowerPoint offers a vast array of templates, slide transitions, animations, and multimedia integration options, including support for videos, audio, and 3D models.
While PowerPoint is traditionally a desktop application, it also offers cloud-based versions via OneDrive and Office 365, enabling online collaboration and sharing. Its deep integration with other Microsoft Office applications like Word and Excel makes it a powerful tool for creating complex presentations that require advanced design and data visualization.
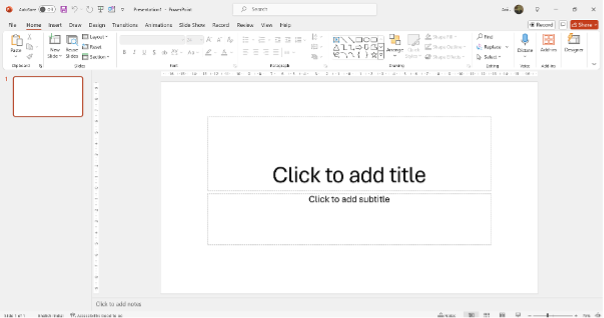
Microsoft PowerPoint Interface Video
Check out the details on the Microsoft PowerPoint interface video below:
**
Exclusive Features – Google Slides vs Microsoft PowerPoint
Google Slides
1. Automatic Saving
Google Slides ensures that every change you make is automatically saved. This feature provides peace of mind, as you don’t need to worry about losing your progress due to unexpected technical issues. Whether you’re working online or offline, your work is consistently saved in real time.
2. Version History
Building on the automatic saving feature, Google Slides offers a detailed version history. This allows you to easily restore your presentation to any previous version. If you make changes that you later regret, you can quickly revert to an earlier version, ensuring flexibility and control over your work.
3. PowerPoint Compatibility
Google Slides makes it easy to create presentations that are fully compatible with Microsoft PowerPoint. You can effortlessly export your Google Slides presentation as a PowerPoint file, making it simple to share with users who prefer PowerPoint. Additionally, you can import PowerPoint files into Google Slides for editing, making it a versatile tool for users who work across both platforms.
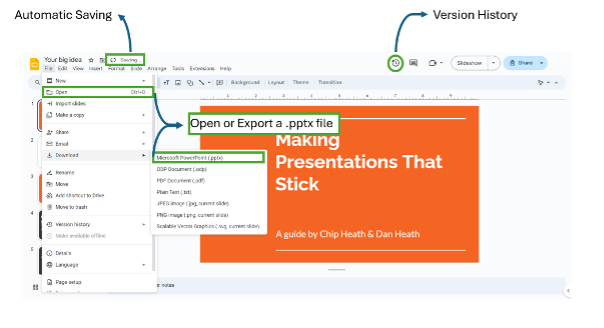
Microsoft PowerPoint
1. PowerPoint Designer
PowerPoint Designer is an intelligent tool that provides design suggestions for your slides. When you add an image or other visual element, PowerPoint Designer suggests several layout options based on professional design principles. This feature helps users create polished, visually appealing slides with minimal effort, even if they lack design experience.
2. Stock Library
PowerPoint offers access to a vast library of high-quality stock images, icons, videos, and illustrations directly within the application, enabling you to enhance your presentations with professional visual content effortlessly.
3. Presenter View
Presenter View in PowerPoint allows you to project your presentation onto a secondary screen while keeping your speaker notes visible only to you. This feature is particularly useful during presentations, as it helps you stay on track and ensures that your audience focuses on the slides without being distracted by your notes.
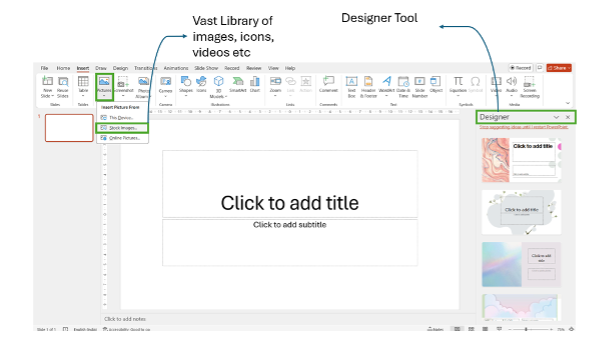
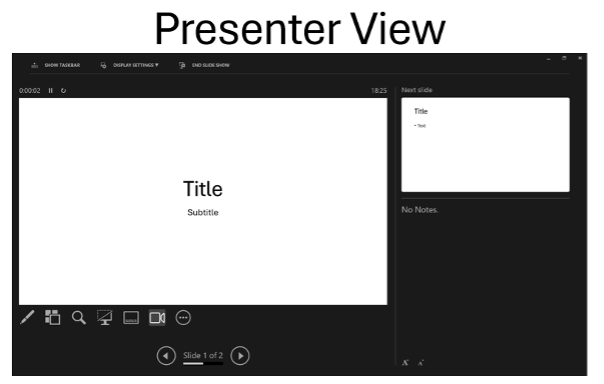
**
QUICK COMPARISON – Google Slides vs Microsoft PowerPoint
| Google Slides | Microsoft PowerPoint | |
| Accessibility and Platform Compatibility | Cloud-based; accessible from any device with an internet connection. Compatible with Windows, macOS, and Chrome OS. Offers offline access with Google Drive setup. | Desktop application with cloud versions via OneDrive and Office 365. Available on Windows and macOS. Ideal for offline use with the full-featured desktop version. |
| Features and Functionality | Simple, user-friendly with essential features. Real-time collaboration and version history. Limited customization options. Has tools such as diagrams, Charts and themes however, the customization aspect is not on par with PowerPoint. | Extensive features, including advanced animations and transitions. Deep customization with SmartArt, templates, and multimedia integration. Ideal for complex, detailed presentations. |
| User Interface & Usability | Simple and intuitive interface Quick to learn with minimal design complexity Ideal for users seeking ease of use | Feature-rich interface Advanced tools and options for design Better suited for users needing more control and customization |
| Collaboration | Real-time collaboration with multiple users that shows real-time updates. Seamless integration with Google Workspace Perfect for team projects Integration with Google Meet for seamless video call collaboration. | Real-time collaboration is improving but is still less smooth and performs better when making edits separately and sharing the updated version later Office 365 required for teamwork Better for single-user or non-simultaneous edits Sharing via email or direct links; is less intuitive than Google Slides. |
| Templates and Design Options | Basic templates and themes. Limited design sophistication. Supports third-party add-ons for extended functionality. | Extensive library of templates, themes, and design ideas. Advanced design tools, including Slide Designer and custom templates. Ideal for creating visually stunning presentations. |
| Pricing and Licensing | Free with a Google account. | Requires Microsoft Office license or Office 365 subscription. Higher cost justified by a comprehensive feature set. |
| Performance and Speed | Cloud-based; performance dependent on internet connection. Lightweight on system resources; potential lag during high-traffic times. | Faster performance, especially with complex presentations. Handles large files and multimedia smoothly. Heavier on system resources. |
| Storage and Backup | Presentations are stored securely in the cloud with 15GB of storage per Google account. Automatic Saving and Version History | Requires users to manually save their presentations. Offers local and cloud storage through OneDrive or other services. |
| Embedding Options | Presentations can be shared via a link and are accessible without downloading. Offers an embed code for seamless integration into web pages. | Presentations can be converted into videos for broader distribution. Slides can be embedded into other Microsoft Office documents, like Word or Excel, for dynamic reports. |
Pros And Cons – Google Slides vs Microsoft PowerPoint
Google Slides
| Pros | Cons |
| Accessibility: Cloud-based, accessible from any device with internet. | Limited Advanced Features: Fewer customization and design options compared to PowerPoint. |
| Real-Time Collaboration: Multiple users can edit simultaneously | Internet Dependency: Performance can be affected by internet connectivity. |
| Automatic Saving: Prevents data loss with continuous saving. | Basic Design Options: Lacks the depth of design tools available in other software. |
| Cost-Effective: Free with a Google account. | |
| Google Ecosystem Integration: Seamless integration with other Google apps. |
Microsoft PowerPoint
| Pros | Cons |
| Advanced Features: Extensive templates, transitions, animations, and multimedia support. | Cost: Requires a paid license or Office 365 subscription. |
| Offline Access: Full functionality available without internet. | Manual Saving: No automatic saving or built-in version history. |
| PowerPoint Designer: Automatic design suggestions enhance slide aesthetics. | Heavier on System Resources: More demanding on hardware, especially older devices. |
| Versatile Embedding Options: Integrates well with other Office applications. | |
| Professional Design Tools: Includes Slide Master and Morph transitions for sophisticated presentations. |
**
Opening a Microsoft PowerPoint file (.pptx) in Google Slides
1. Open Google Drive. Click on “New”.
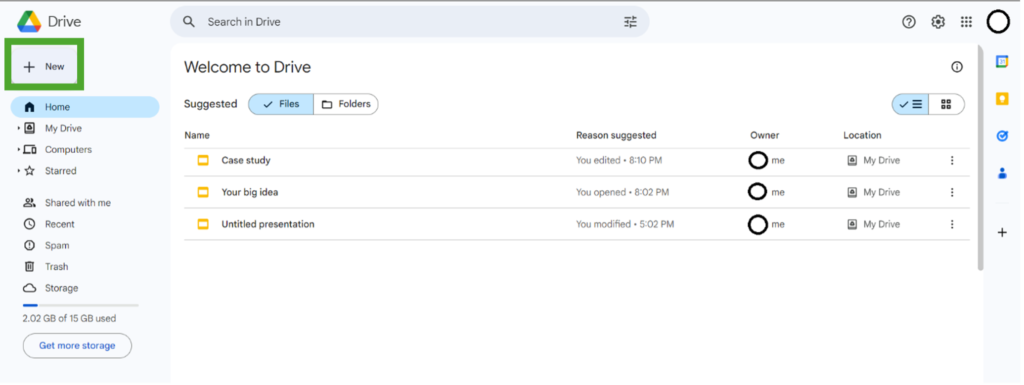
2. “File upload,” and select your .pptx file.
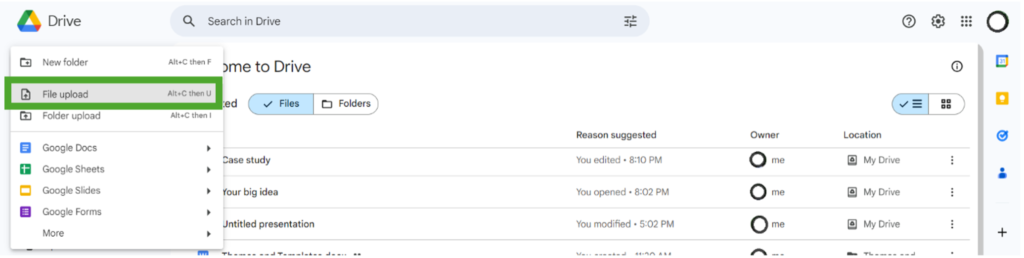
3. Once uploaded, right-click the file, select “Open with,” and choose “Google Slides.”
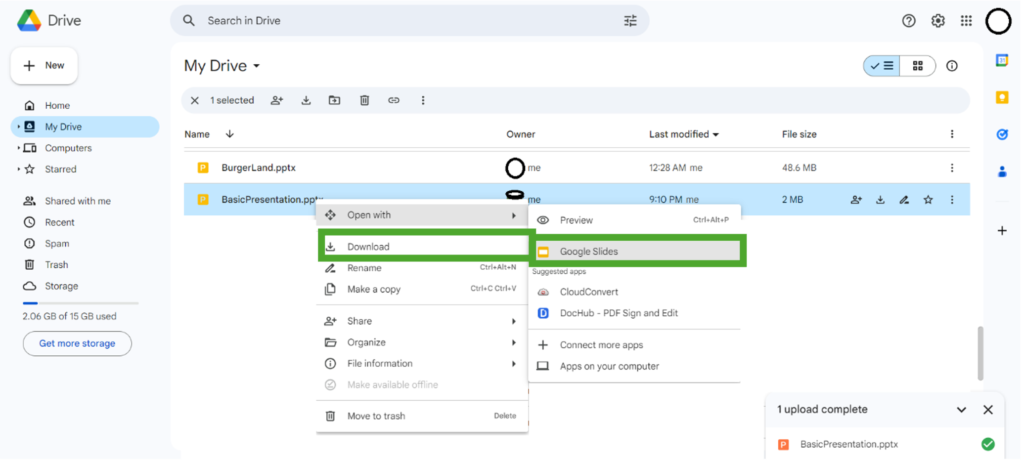
OR just click on the file below the uploaded status.
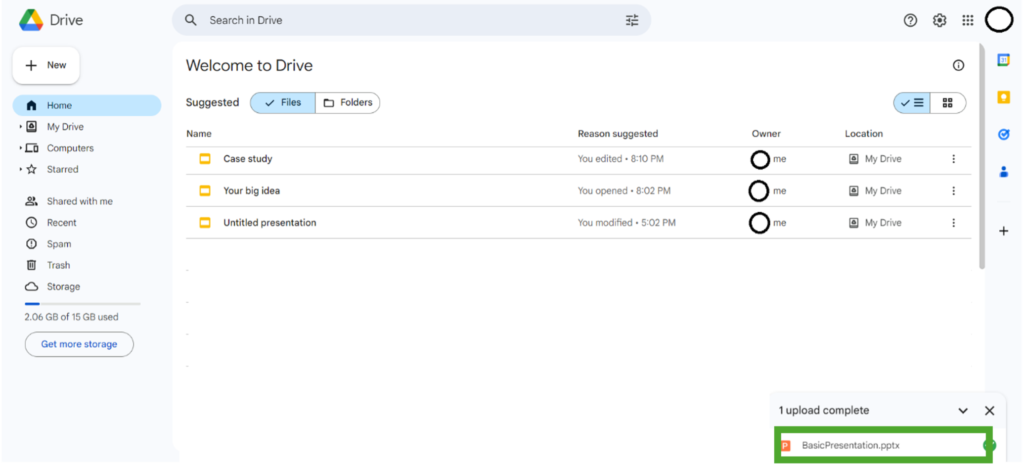
- The presentation will convert to Google Slides format, where you can edit it directly. In some cases depending on the complexity of the presentation, formatting could be changed from its original format.
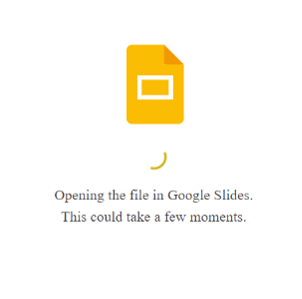
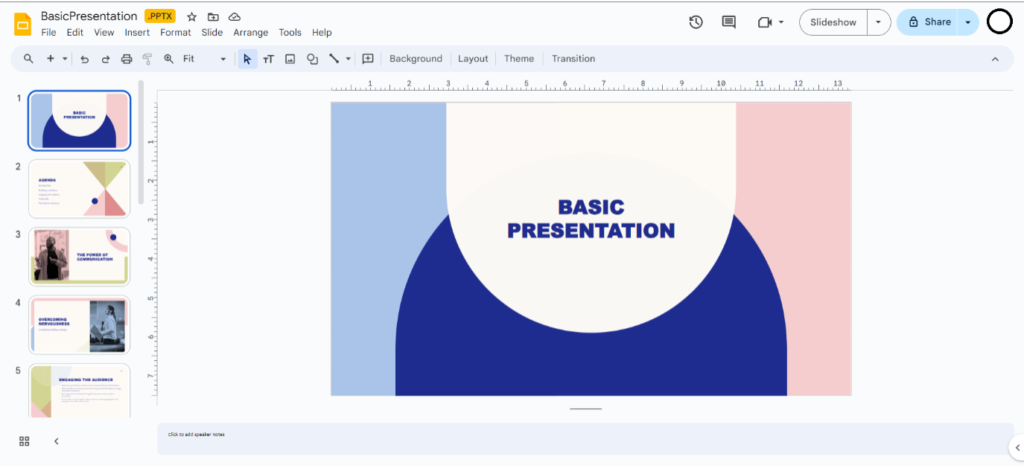
(This is our PowerPoint presentation in Google Slides)
**
Opening a Google Slides Presentation in PowerPoint
- Open Google Slides.
- Click on “File” → “Download” → “Microsoft PowerPoint (.pptx).”
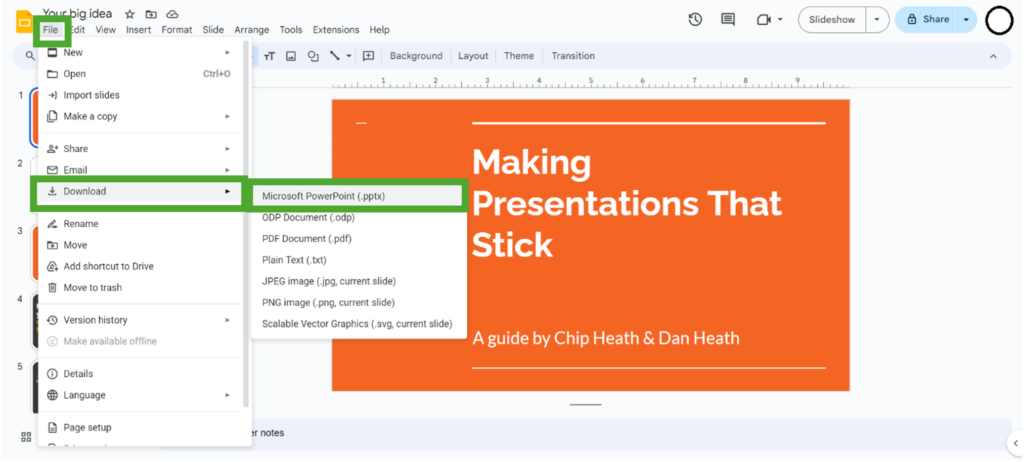
- Save the downloaded .pptx file to your computer.
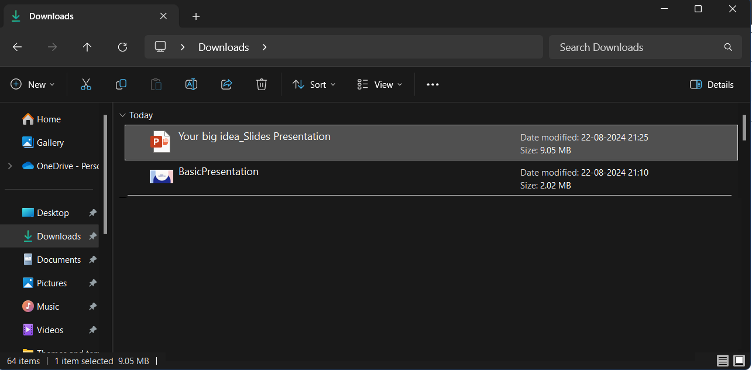
- Open the file in Microsoft PowerPoint for editing.
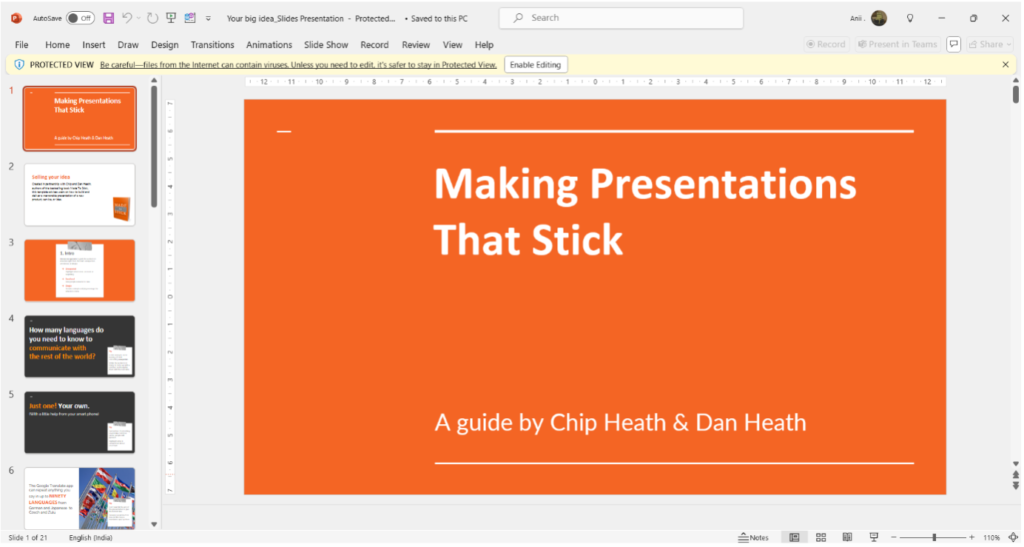
(Here is the Slides Presentation in Microsoft PowerPoint)
Conclusion
Both Google Slides and Microsoft PowerPoint are powerful presentation tools, each with its strengths and weaknesses. Google Slides is perfect for users who need a simple, collaborative, and cost-effective tool that works seamlessly across multiple devices. Microsoft PowerPoint, with its rich feature set and advanced customization options, is the go-to choice for users who require more control and design flexibility.
Ultimately, the right choice depends on your specific needs. If you prioritize collaboration and accessibility, go with Google Slides. If you need advanced features and a high level of design control, Microsoft PowerPoint is the way to go. Whichever tool you choose, you’ll be well-equipped to create effective, engaging presentations.


