Imagine having a vast library of high-quality stock images and icons at your fingertips, ready to elevate your presentations to the next level. PowerPoint’s new Stock Images feature makes this a reality. PowerPoint’s stock images feature is a powerful tool that can elevate the quality of your presentations by providing access to a wide range of high-quality visuals.
What is the Stock Images Feature?
(Only available to Microsoft 365, PowerPoint 2021 and 2019 subscribers)
The Stock Images feature in PowerPoint is a treasure trove of media resources designed to enhance your presentations. This feature is particularly useful for those who want to enhance their slides with professional-grade images, icons, illustrations, and more.
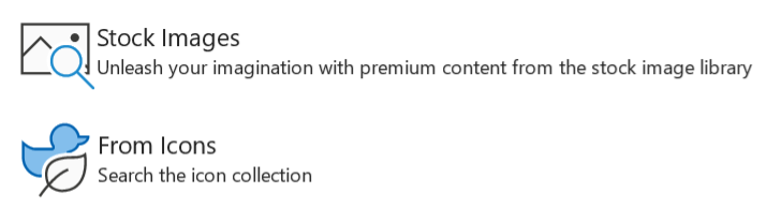
Types of Visuals Available in Stock Images in PowerPoint
PowerPoint’s stock images library offers a variety of visuals that cater to different needs:
- Images: High-quality photographs covering a wide range of themes and subjects.
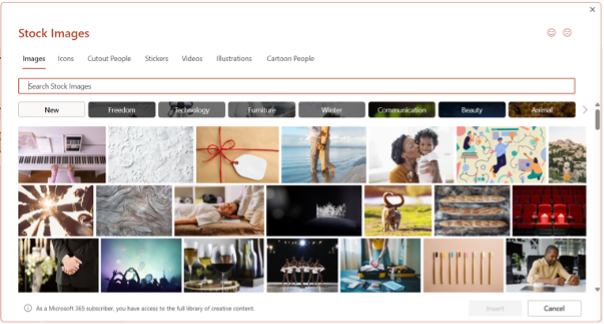
- Icons: Simple, symbolic representations of various concepts and objects.
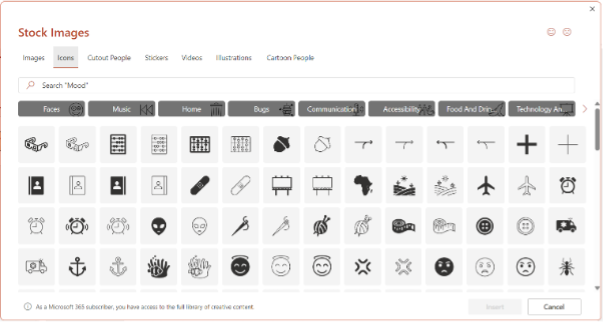
- Cutout People: Images of people with transparent backgrounds, useful for adding human elements to your slides.
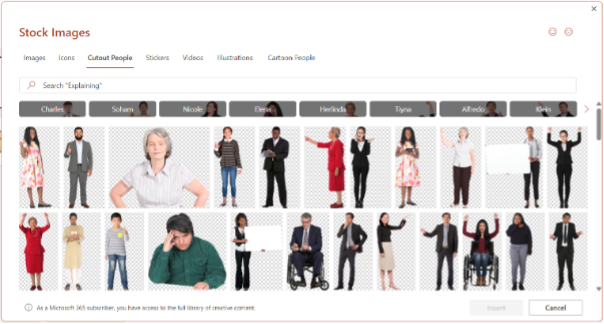
- Stickers: Fun and engaging graphics to add a playful touch.
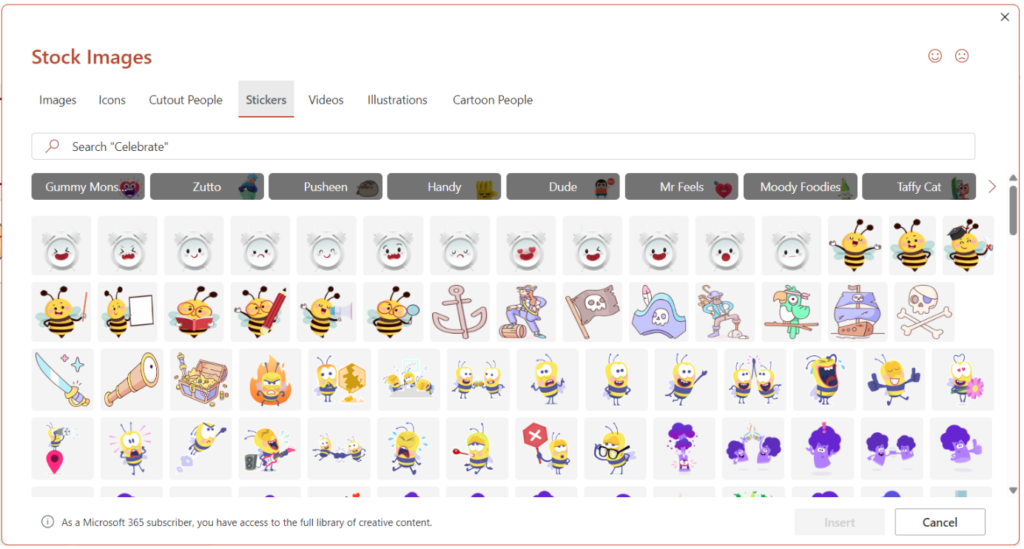
- Videos: Short clips that can make your presentation more entertaining.
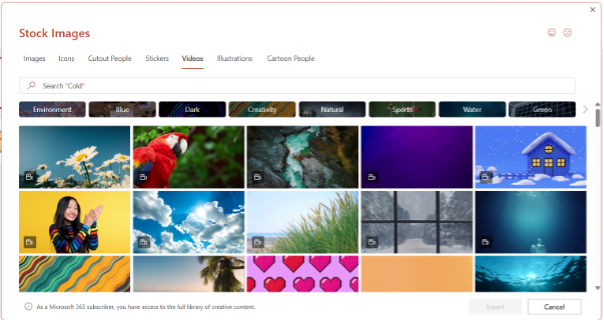
- Illustrations: Artistic drawings and graphics for a more stylized look.
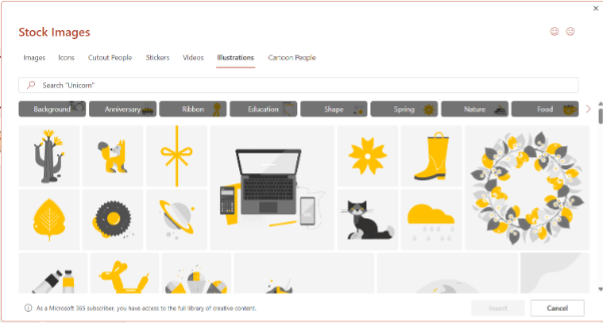
- Cartoon People: Animated characters to bring a creative flair to your content.
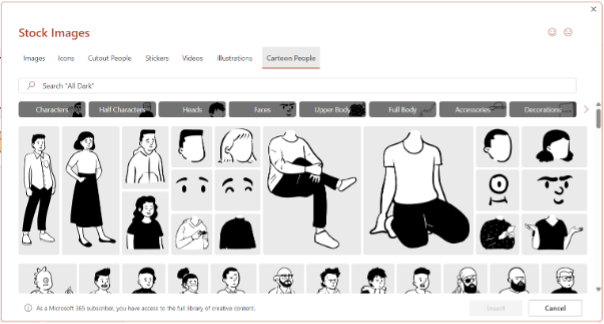
- 3D Stock Images: Three-dimensional images that add depth and interactivity to your presentations, making them more immersive and visually striking.
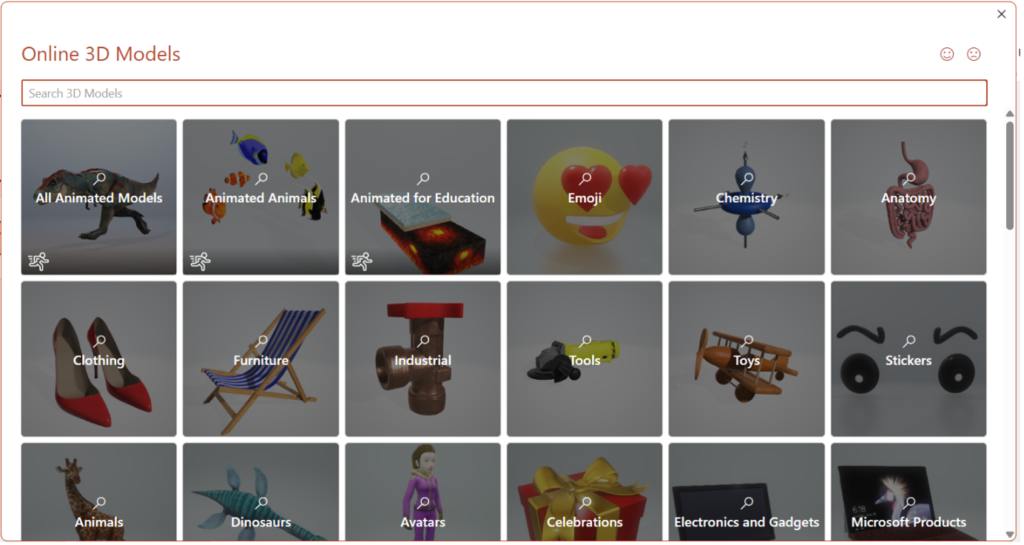
**
Benefits of Using Stock Images in PowerPoint
- Time-saving: With a vast library of images readily available within PowerPoint, you save time that would otherwise be spent searching for suitable visuals on external websites.
- Professional Appearance: Using high-quality stock images can significantly enhance the professionalism of your presentation, making it more engaging and visually appealing.
- Creative Flexibility: The variety of visuals available provides you with creative flexibility to design unique and compelling slides.
- Consistency: By using cohesive image sets, you can maintain a consistent and polished look throughout your slides, enhancing the overall professionalism of your presentation.
- Enhanced Engagement: 3D stock images provide an interactive and engaging element, making your presentations more dynamic and memorable.
Using the Stock Images Feature in PowerPoint
1. Click on the “Insert” tab in the ribbon.
2. Select “Pictures” and then choose “Stock Images” from the dropdown menu.
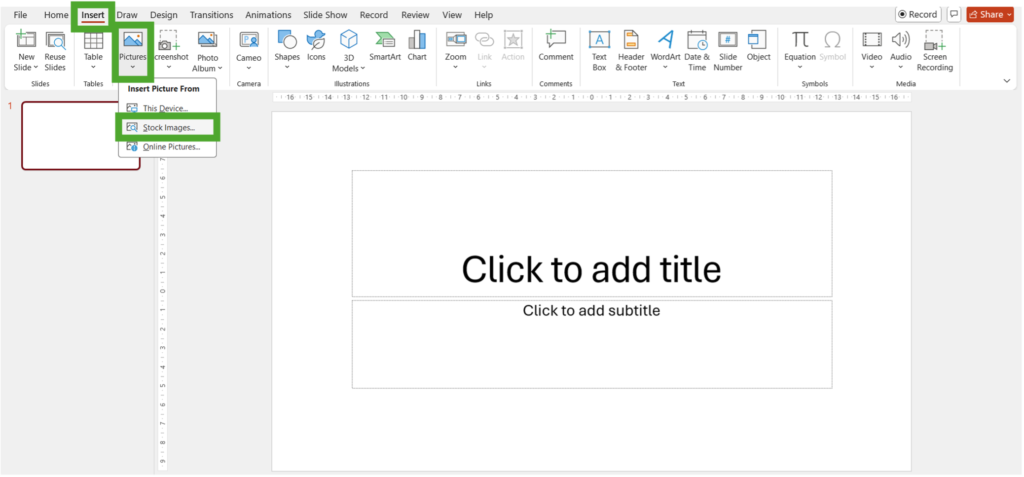
3. Browse through the available categories or use the search bar to find specific images.
4. Click on an image to preview it, then click “Insert” to add it to your slide.
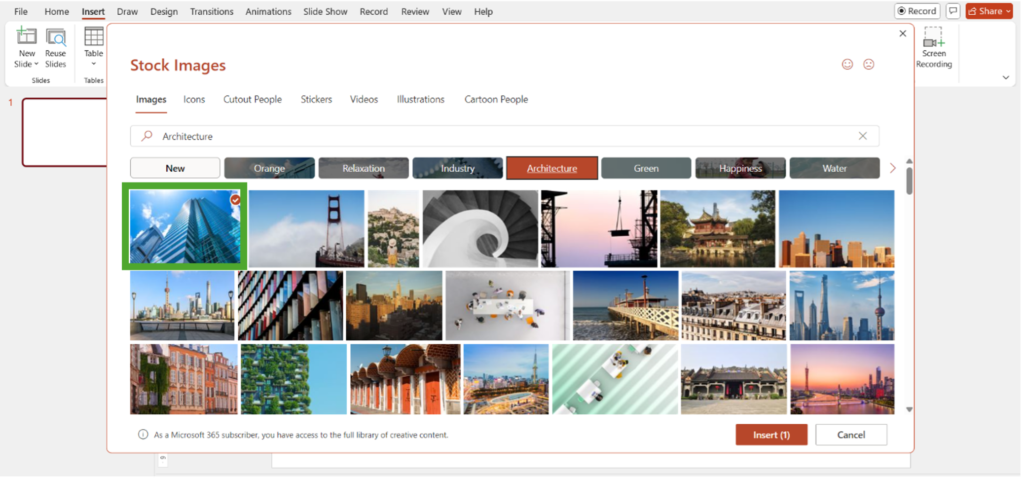
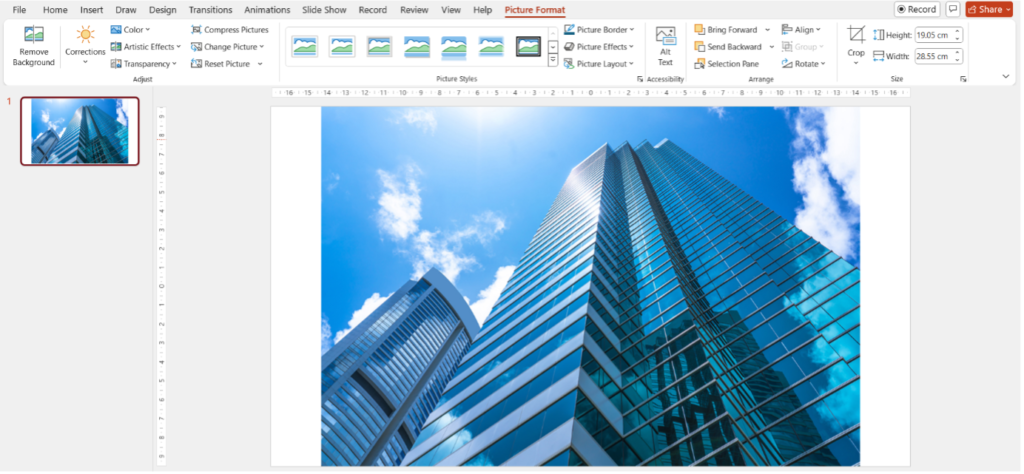
Pro Tip: To directly access icons, click on the “insert” tab, navigate to the illustrations group, and click on “icons”
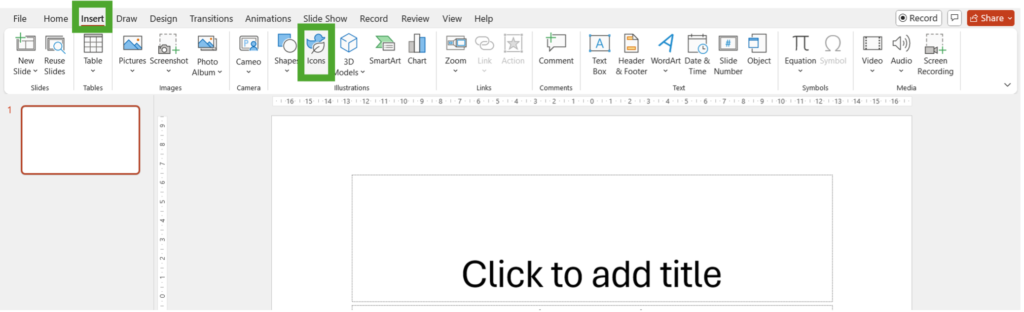
Pro Tip: You can also insert a stock image and icon from a “content placeholder” in your slide.
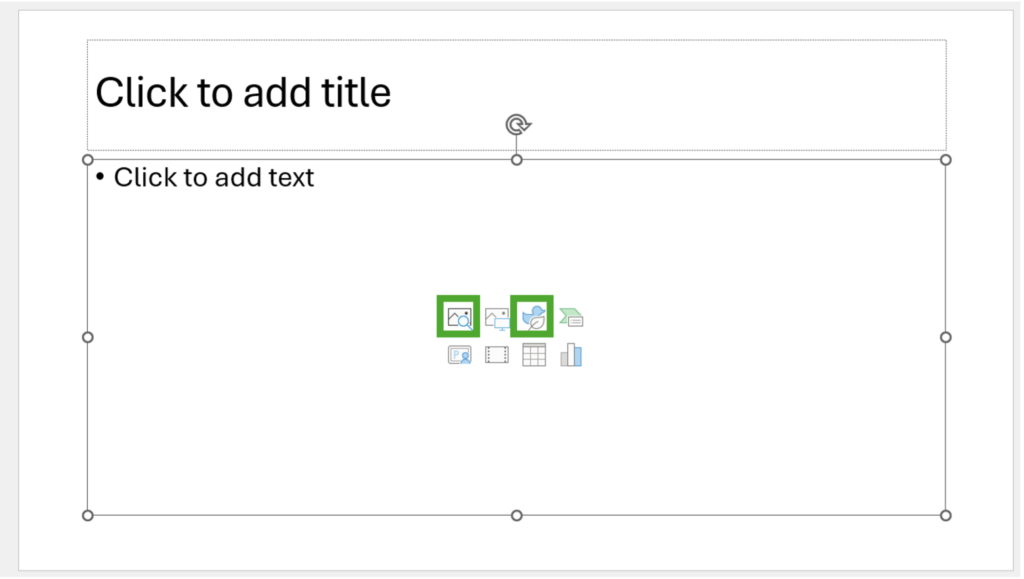
Using the 3D Stock Image Feature in PowerPoint
1. Click on the “Insert” tab in the ribbon.
2. Select “3D Models” from the Illustrations group.
3. Choose “Stock 3D Models” to open the 3D model library.
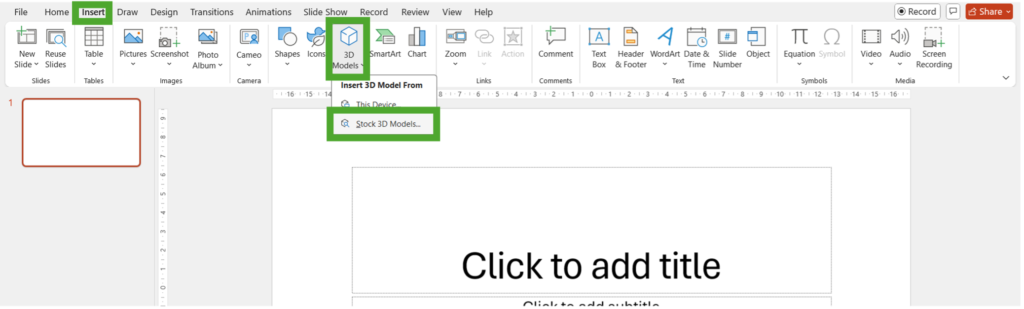
4. Browse through the available categories or use the search bar to find specific 3D models. Click on a model, then click “Insert” to add it to your slide
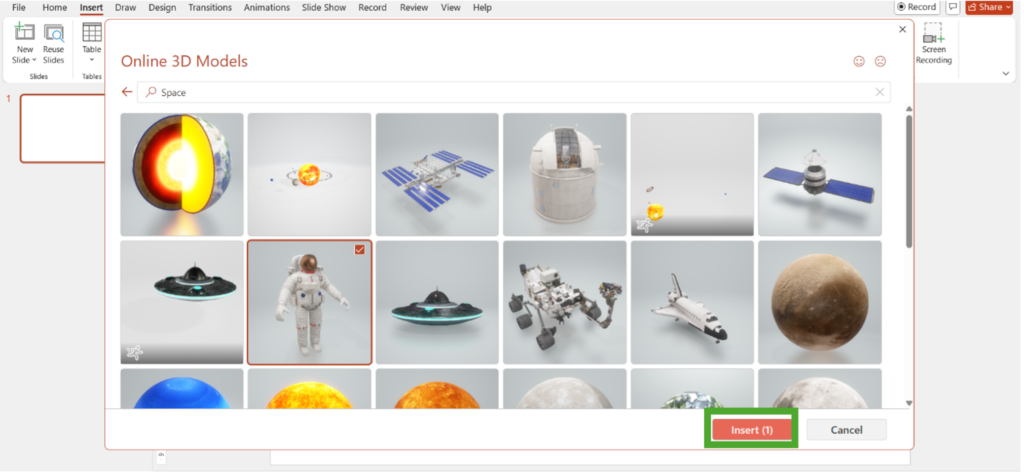
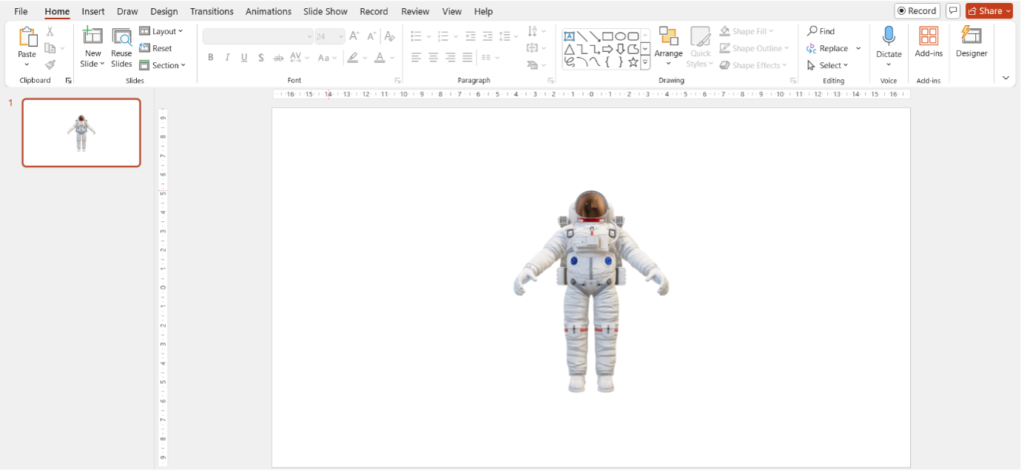
**
Inserting a Stock Image in a Shape in PowerPoint
1. Insert a Shape on the slide
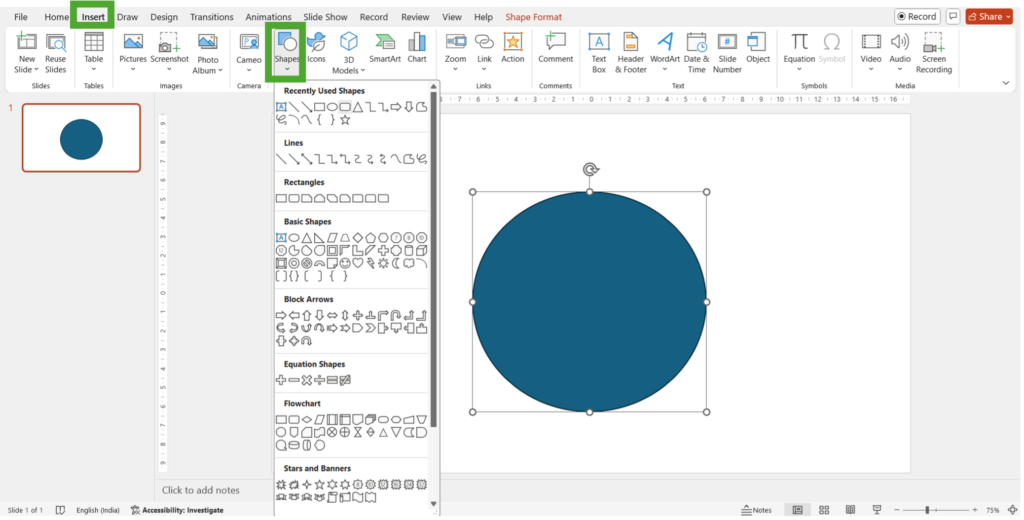
2. Navigate to Shape Format, Shape style group and click on Shape Fill and Picture Fill.
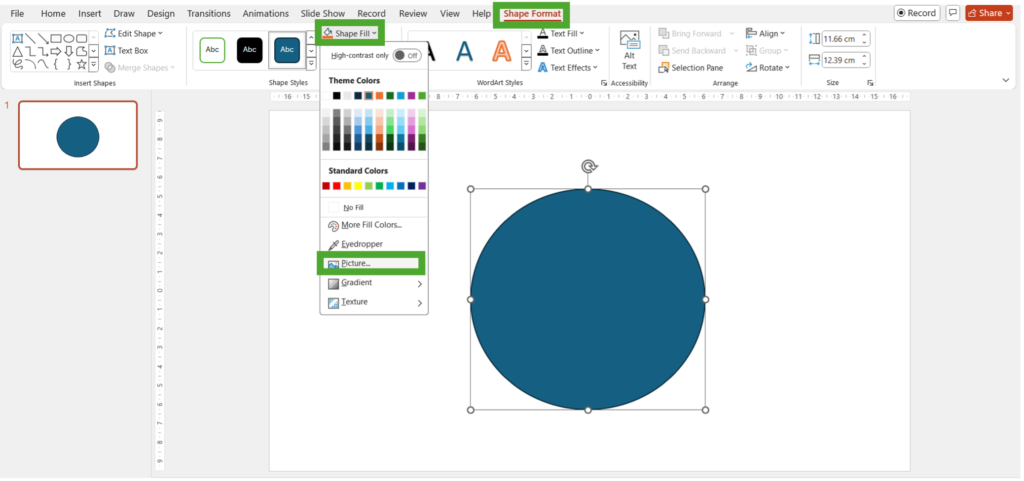
3. Click on Stock Images (or any other options that apply to you)
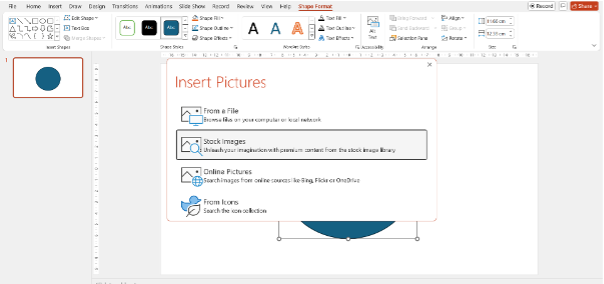
4. Browse and select an image and click on insert.
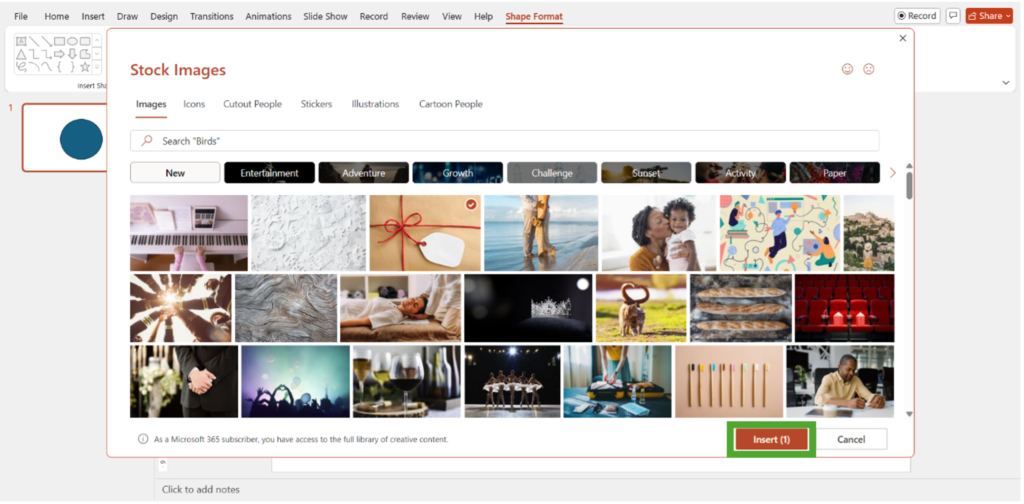
5. Navigate to Picture Format tab to Format your picture.
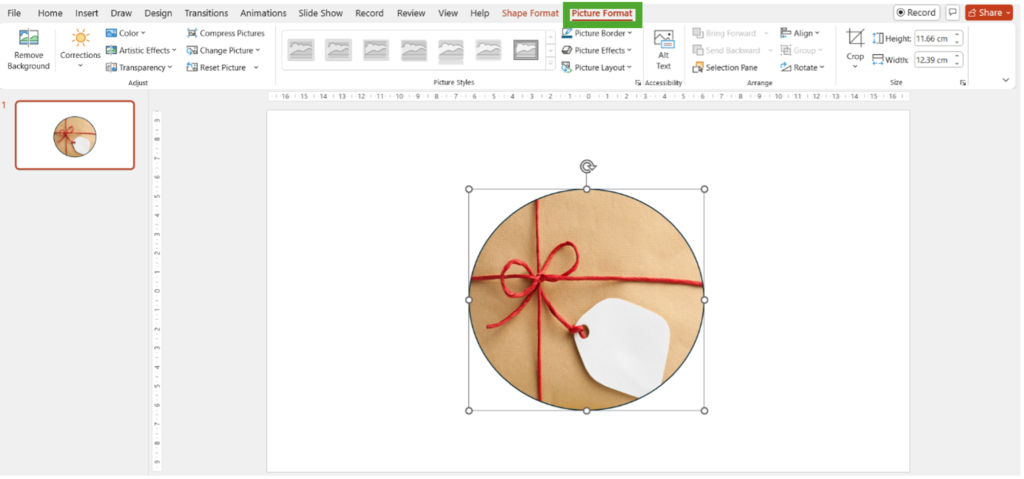
**
Customizing Icons in PowerPoint
Select the Icon: Click on the icon you want to customize.
Recoloring Icons
- Graphics Fill: Click on the Graphics Fill button in the Format tab to change the fill color of the icon.
- Graphics Outline: Use the Graphics Outline button to change the outline color of the icon.
- Graphics Effects: Apply effects such as shadows, reflections, glows, and more by clicking on the Graphics Effects button.
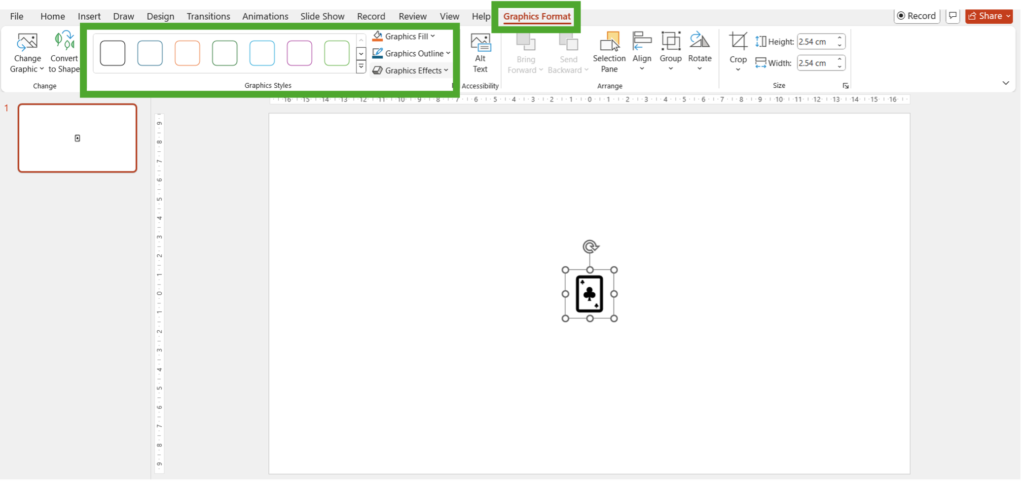
Editing Points
- Convert to Shape: For more advanced customization, right-click on the icon and select “Convert to Shape.” This will break the icon into individual shapes.
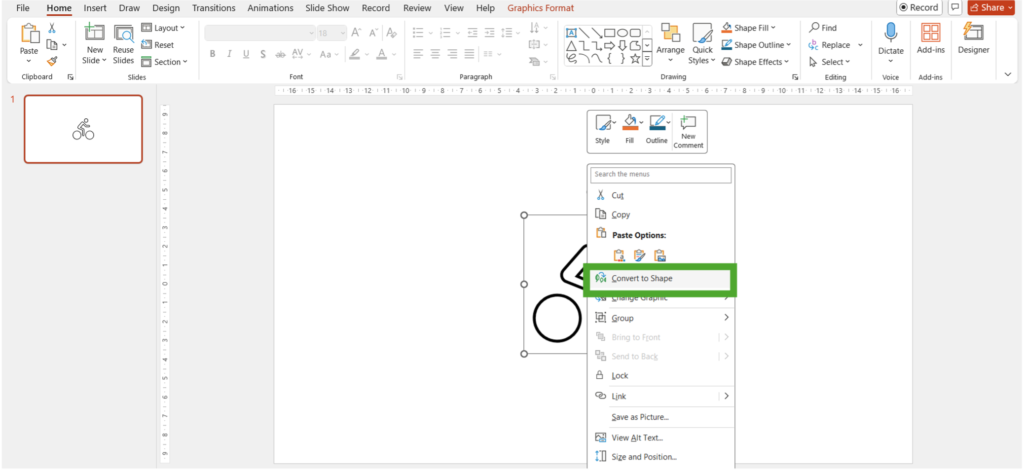

Edit Shape: Right-click on the shape and select “Edit Points” to adjust the individual points of the icon. This allows for precise modifications.
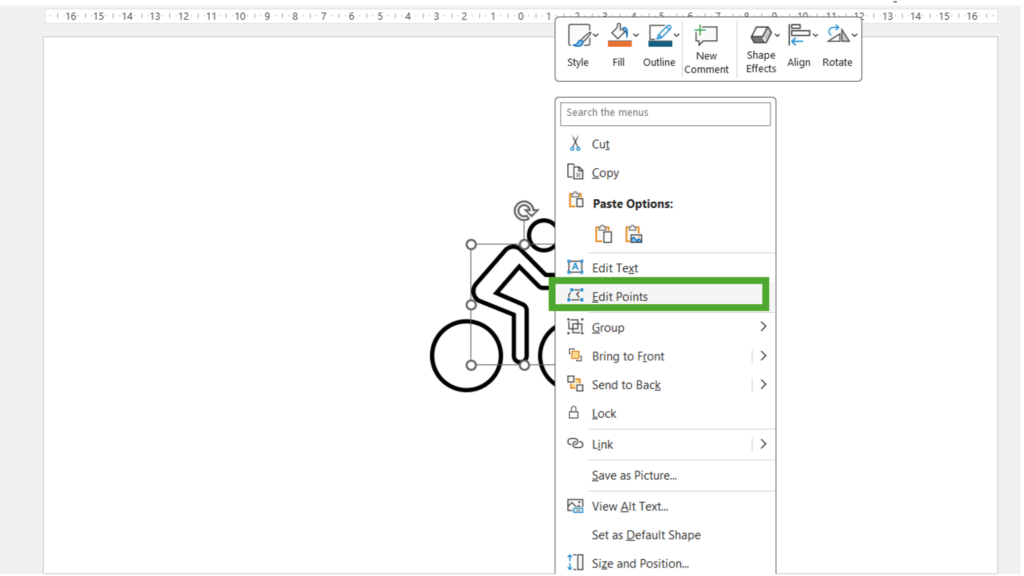
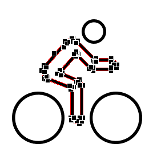
Tips for Advanced Use of Stock Images in PowerPoint
Customization
PowerPoint allows you to customize stock images to better fit your presentation. You can adjust the size, apply filters, and use formatting options to match your presentation’s theme.
Combining Images
Combine multiple images to create a more comprehensive visual. For example, you can overlay icons on photographs to highlight specific points.
Animations
Animate stock images to add motion and make your presentation more dynamic. Use entrance and exit animations to reveal images sequentially or add subtle movement to keep the audience’s attention.
Example Presentation:
1. Cover Page Design: Using Stock image and Designer (Watch the video below to see the steps)
2. Objectives slide: Using Icons and Illustrations to enhance the slide design. (Watch the video below to see the steps)
3. Boring text-only slide: Modify a text-only slides with images
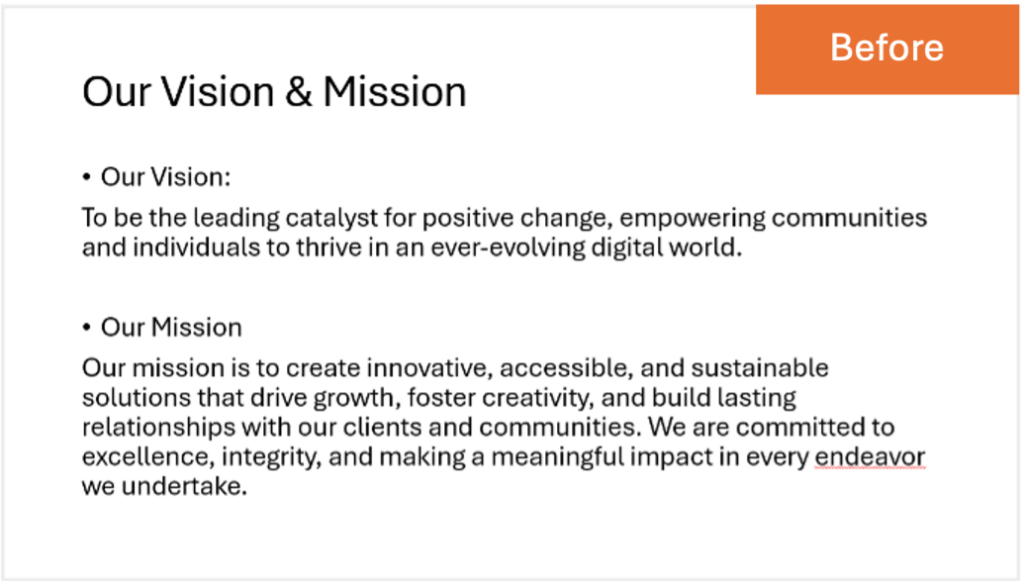
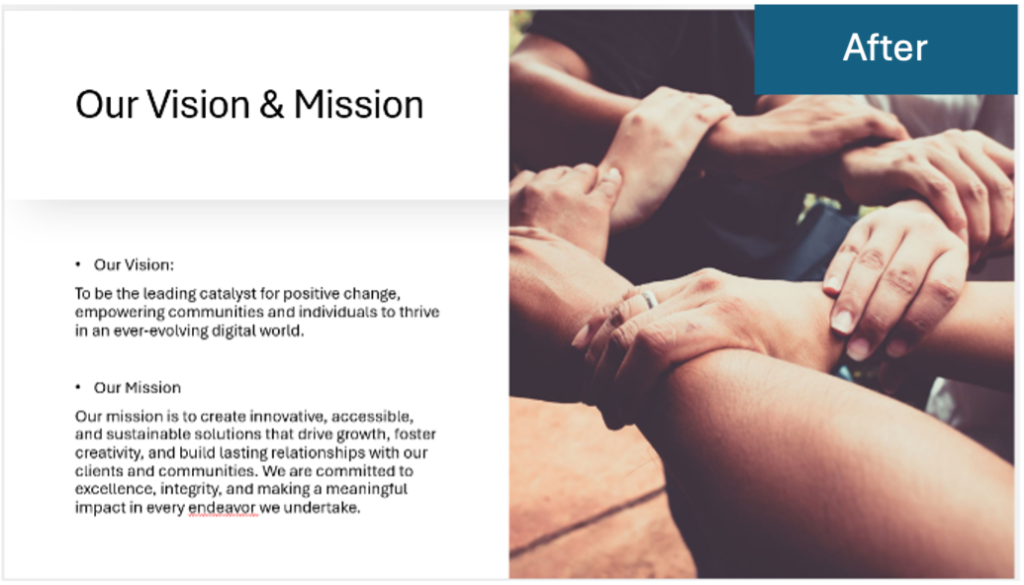
4. List Slide: Using SmartArt and Stock Images to modify design (watch the video below for step-by-step illustration)
5. Custom Design – Another text-only slide transformed by using icons only
Conclusion
PowerPoint’s stock images feature is an invaluable resource for anyone looking to enhance their presentations with high-quality visuals. By leveraging this feature, you can create professional, engaging, and visually appealing slides that effectively communicate your message. Whether you need photographs, icons, illustrations, or videos, the stock images library provides a comprehensive selection to meet your needs. Start exploring this feature today to take your presentations in Microsoft 365 to the next level.


