In one our earlier blogs, we discussed how to create an Index/TOC sheet in an Excel workbook.
Don’t recall? No worries, read it again here.
Got it now. Great!
Now, a lot of our readers came back and asked a rather intuitive follow-up question.
They asked, “But, how do we navigate between the different sheets of the workbook?”
Let us explain further.
Take the same example we had in the earlier blog.
We have an Excel spreadsheet with an Index sheet in the front.
There are 10 other sheets (illustration) as well in the same workbook.
Let us say, you are on sheet 2018 of the workbook and want to come to sheet 2009.
What is the easiest way to do it?
Well, you can manually move over from sheet 2018 to sheet 2009 in the example above.
Right?
No, but that is so tiresome.
Especially if you have to do it in larger workbooks with 100 or more sheets!
Think if you wanted to navigate from Sheet 100 to Sheet 1!
Wouldn’t this be so irritating to scroll left all the way to the first sheet!
Is there an easier way to accomplish this?
Well, yes you can work out something more convenient.
Let us show you how!
For simplicity we will refer to the same workbook to illustrate this
Step 1: Create a hyperlink to the Index sheet
Let us say, we are on sheet 2009 of the Excel workbook.
We go to a blank cell of this sheet preferably one which is blank in all the other sheets as well.
Say this is cell A2 of the workbook.
On this cell, we will create a hyperlink to the Index sheet.
We write “Back : Index” on this cell.
Right click and select the “Link” option
The moment we select the Link option, an Insert hyperlink window opens up.
Simply select the Link to option as “Place in this document”
And on the right side of the dialog box, select the “Index” sheet as reference.
The idea is to create a hyperlink on this cell to the Index sheet such that the user can go back easily.
So far so good?
So we now have a hyperlink to the Index sheet on cell A2 of the sheet 2009.
What’s next?
Step 2: Create the hyperlink to Index sheet on all the other sheets.
First copy (Press CTRL + C) cell A2 of the sheet 2009.
Now we need to paste it all the sheets 2010 until 2018.
How do you do this lightning fast?
First of all, we need to select all the sheets from 2010 to 2018.
You can simply select the starting sheet i.e. 2010 press the SHIFT key and select the last sheet i.e 2018.
It will automatically select all the sheets in the workbook between sheet 2010 and sheet 2018.
Notice the selected sheets now appear in white color.
Once all the sheets are selected, any changes on 1 sheet will be reflected in all the selected sheets.
So be careful with whatever you do now since it will be carried out on all the sheets.
Go to cell A2 of any other sheet that is selected.
Simply paste (Press CTRL + V) what we had copied earlier.
You will notice, that the hyperlink to the Index sheet appears on all the sheets now.
Simply deselect all the selected sheets.
For this, you can just click on any of the non-select sheets of the workbook.
The selected sheets will disappear.
Now what?
Step 3: Navigate from a sheet to another using the Index sheet as anchor
Now, let us say we are on sheet 2018.
We want to move to sheet 2009.
We can simply click on cell A2 of the sheet 2018.
This will take us back to the Index sheet.
Now, on the Index sheet simply click on the 2009 hyperlink.
And voila, we are now on Sheet 2009!
Notice, how we have been able to navigate between sheets so simply.
You can navigate to any other sheet from here on in a similar way as we have shown.
Think how useful this would be when you have more than 100 sheets in a workbook.
Won’t it?
For more such tricks and tips in Excel, join our online course The Data Analyst Skills Training (DAST) in Excel here.
Please log in to provide your comments!

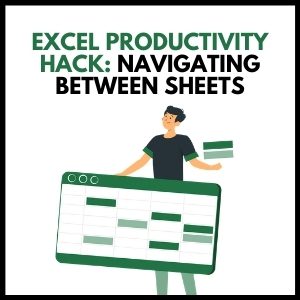


70 thoughts on “Excel Hack: Navigating Between Sheets to Boost Your Productivity”
… [Trackback]
[…] Information on that Topic: skillfine.com/excel-navigating-between-sheets-hack-productivity/ […]
… [Trackback]
[…] Read More to that Topic: skillfine.com/excel-navigating-between-sheets-hack-productivity/ […]
… [Trackback]
[…] Find More Information here on that Topic: skillfine.com/excel-navigating-between-sheets-hack-productivity/ […]
… [Trackback]
[…] Read More to that Topic: skillfine.com/excel-navigating-between-sheets-hack-productivity/ […]
… [Trackback]
[…] Read More on on that Topic: skillfine.com/excel-navigating-between-sheets-hack-productivity/ […]
… [Trackback]
[…] Read More Info here on that Topic: skillfine.com/excel-navigating-between-sheets-hack-productivity/ […]
… [Trackback]
[…] Find More on to that Topic: skillfine.com/excel-navigating-between-sheets-hack-productivity/ […]
… [Trackback]
[…] Find More here on that Topic: skillfine.com/excel-navigating-between-sheets-hack-productivity/ […]
… [Trackback]
[…] Read More Information here on that Topic: skillfine.com/excel-navigating-between-sheets-hack-productivity/ […]
… [Trackback]
[…] Read More to that Topic: skillfine.com/excel-navigating-between-sheets-hack-productivity/ […]
Awesome article post.Really thank you! Keep writing.
I cannot thank you enough for the article.Thanks Again. Really Cool.
Great post.Thanks Again. Cool.
Thanks again for the blog.Much thanks again. Want more.
Wow, great article post.Much thanks again. Fantastic.
Thanks for sharing, this is a fantastic blog. Keep writing.
Im thankful for the blog post.Thanks Again. Really Cool.
Thanks for sharing, this is a fantastic blog article.Thanks Again. Keep writing.
I really enjoy the article.Really thank you!
Looking forward to reading more. Great post.Really looking forward to read more. Great.
Awesome blog post.Thanks Again. Awesome.
Thanks again for the blog article.Really thank you! Will read on…
A big thank you for your blog post. Great.
Thanks so much for the blog article.Much thanks again. Really Cool.
A big thank you for your blog article.Thanks Again. Fantastic.
I loved your blog.Really thank you! Fantastic.
Thanks-a-mundo for the article post.Much thanks again. Awesome.
A round of applause for your blog.Thanks Again. Much obliged.
I loved your blog article.Really thank you! Really Cool.
Awesome post.Thanks Again. Really Cool.
Really informative article.Really thank you! Awesome.
Thank you ever so for you article.Much thanks again. Much obliged.
Say, you got a nice blog article. Awesome.
The integration of technology into classrooms is reshaping traditional teaching methods, offering students and educators unprecedented opportunities for collaboration, innovation, and personalized learning.
I value the article.Really looking forward to read more. Cool.
I loved your blog post.Much thanks again. Will read on…
Im obliged for the article.Thanks Again. Really Great.
I really like and appreciate your blog article. Fantastic.
Say, you got a nice blog.Much thanks again. Fantastic.
Muchos Gracias for your post.Really looking forward to read more. Awesome.
Thanks so much for the article.Really looking forward to read more. Really Cool.
Looking forward to reading more. Great blog.Much thanks again.
Very good blog article.Really looking forward to read more. Awesome.
Thanks so much for the article.Really thank you! Want more.
This is one awesome article post.Much thanks again. Cool.
I cannot thank you enough for the article. Much obliged.
Great, thanks for sharing this article post.
Fantastic blog.Really looking forward to read more. Really Great.
I really enjoy the blog post. Really Great.
Really appreciate you sharing this blog post.Really looking forward to read more. Fantastic.
This is one awesome article.Really thank you! Will read on…
Looking forward to reading more. Great post.Much thanks again. Really Cool.
Im obliged for the blog.Really looking forward to read more. Really Cool.
Muchos Gracias for your blog. Really Cool.
Im obliged for the blog. Will read on…
This is one awesome blog.Really looking forward to read more. Much obliged.
Really informative article.Really thank you! Keep writing.
I cannot thank you enough for the blog article.Thanks Again. Much obliged.
Thank you for your article.Thanks Again. Keep writing.
Thanks a lot for the blog article.Really thank you! Want more.
Fantastic goods from you, man. I’ve have in mind your stuff previous to and you are simply too great. I actually like what you’ve acquired right here, certainly like what you are saying and the way during which you assert it. You are making it enjoyable and you still take care of to keep it sensible. I cant wait to learn far more from you. That is really a wonderful site.
I have been exploring for a bit for any high-quality articles or weblog posts in this sort of area . Exploring in Yahoo I ultimately stumbled upon this site. Studying this information So i am glad to show that I’ve a very good uncanny feeling I discovered just what I needed. I most no doubt will make sure to do not fail to remember this site and provides it a glance regularly.
Woah! I’m really digging the template/theme of this website. It’s simple, yet effective. A lot of times it’s challenging to get that “perfect balance” between usability and visual appearance. I must say you’ve done a excellent job with this. In addition, the blog loads extremely quick for me on Chrome. Excellent Blog!
I’m truly enjoying the design and layout of your website. It’s a very easy on the eyes which makes it much more enjoyable for me to come here and visit more often. Did you hire out a developer to create your theme? Great work!
Thank you for your sharing. I am worried that I lack creative ideas. It is your article that makes me full of hope. Thank you. But, I have a question, can you help me?
It’s best to participate in a contest for probably the greatest blogs on the web. I will advocate this site!
Another thing is that when looking for a good online electronics shop, look for web stores that are frequently updated, trying to keep up-to-date with the most recent products, the very best deals, and helpful information on goods and services. This will make certain you are doing business with a shop that really stays ahead of the competition and provides you what you need to make intelligent, well-informed electronics acquisitions. Thanks for the important tips I have really learned through the blog.
Thank you for your sharing. I am worried that I lack creative ideas. It is your article that makes me full of hope. Thank you. But, I have a question, can you help me?
Thank you for your sharing. I am worried that I lack creative ideas. It is your article that makes me full of hope. Thank you. But, I have a question, can you help me?
I don’t think the title of your article matches the content lol. Just kidding, mainly because I had some doubts after reading the article.