(Microsoft 365, PowerPoint for 2021, 2019 and 2016)
Whether you’re a teacher creating online lessons, a business professional preparing a virtual pitch, or a content creator looking to deliver value to your audience, the feature to record presentations in PowerPoint can be a simple and effective way to test out before an actual delivery.
Why Record Presentations in PowerPoint?
PowerPoint is not just a tool for creating slideshows—it’s also a powerful platform for recording presentations. Here are some reasons why it’s an excellent choice:
- User-Friendly: PowerPoint is familiar to most of us, making the recording feature easy to learn and use.
- Integrated Recording Tools: No need for third-party software—PowerPoint has built-in tools for recording audio and video.
- Customizable: You can narrate your slides, annotate while you speak, and even adjust the timing of animations to match your voiceover. In fact, the speaker coach feature in PowerPoint is a great way to get some feedback on your delivery speed and style.
- Great for Remote and Online Content: Perfect for e-learning, webinars, and remote work presentations.
With PowerPoint, you can deliver your message more effectively by combining your slides with your voice and even video.
Key Feature of Recorder Tool in PowerPoint
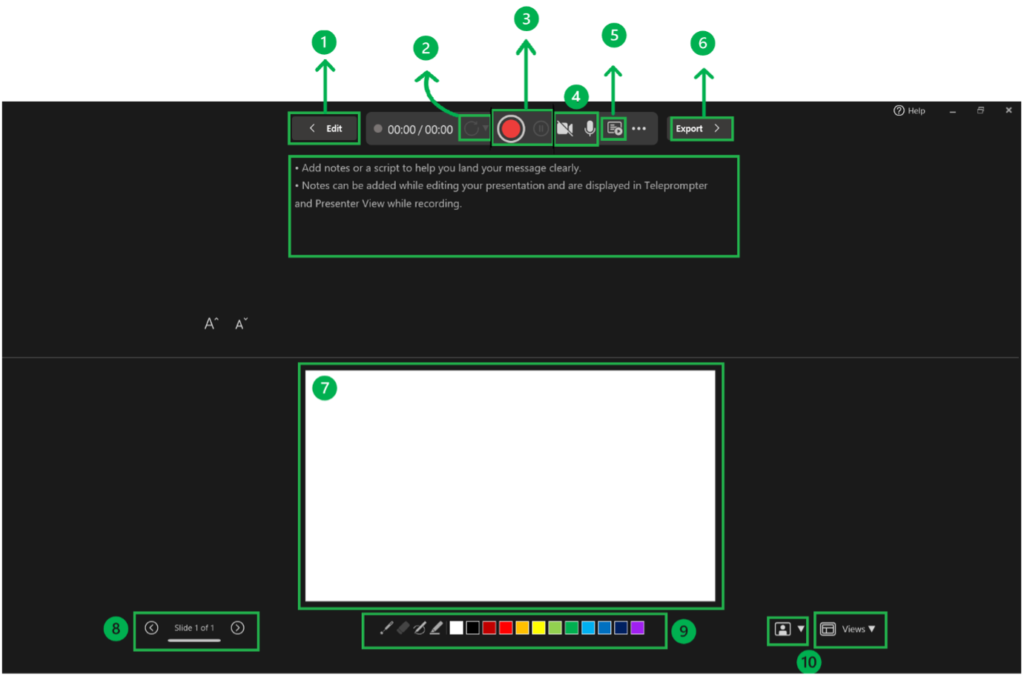
Top Toolbar:
- Edit Button: Allows you to return to editing the slides if needed.
- Retake Button: Allows you to reshoot your recording from the start or the current slide in case of any refinements.
- Record Button (Red Circle) & Pause Button: Starts or resumes the recording of the current slide.
- Camera & Microphone Icon: Toggles the webcam and microphone on or off. Giving you the option to both record yourself and your audio.
- Auto Scroll: This functions allows your notes to scroll on screen as you read them, the speed of scrolling is customizable.
- Export Button: Lets you export the recorded presentation into a video file once you’re done recording.
Pro Tip: To change the settings of your microphone or camera or clear your recordings click on the three dots.
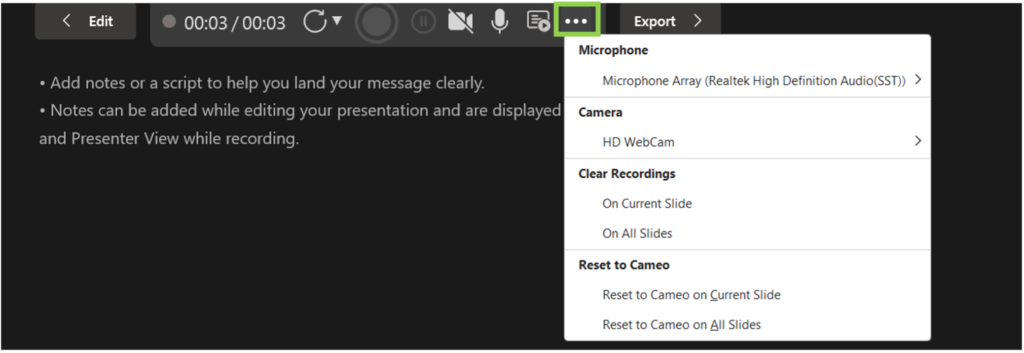
Middle Section:
- Notes Panel & Presentation: Here, you can add notes or a script to help guide your presentation while recording. These notes can be used like a teleprompter using auto scroll. At the bottom of your screen is the presentation that will be visible to your audience
Bottom Toolbar:
- Slide Navigation Arrows: Move between slides while recording
- Annotation Tools: Pointer, Pen, Highlighter, and Eraser Tools. These icons let you draw, highlight, or erase content on the slides while recording.
- Camera Mode & View mode: Camera mode allows you to toggle blur background on your camera. View mode allows you to open Teleprompter view (default view), Presenter view, Slide view.
**
How to record presentations in PowerPoint?
1. Open your PowerPoint presentation.
2. Click on the record at the very top right of the window. This makes it easier for you to record from the current slide.
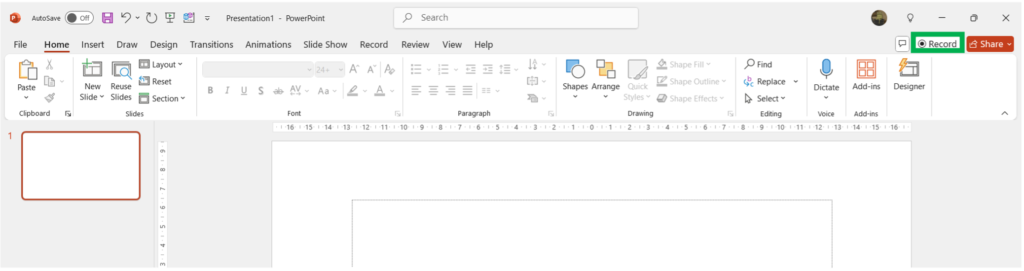
Alternatively, Go to the “Record” tab and click on “from beginning” or “from current slide”.
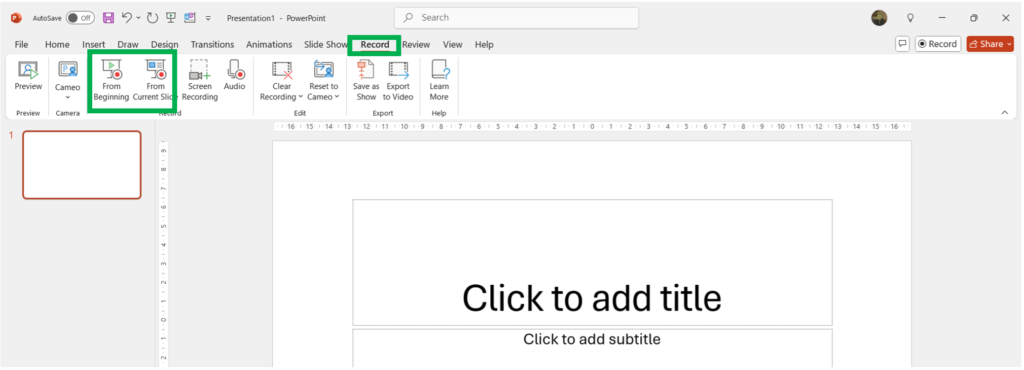
Or even, go to “SlideShow” tab and click on “Record” and select “Record from beginning” or “Record from Current Slide”
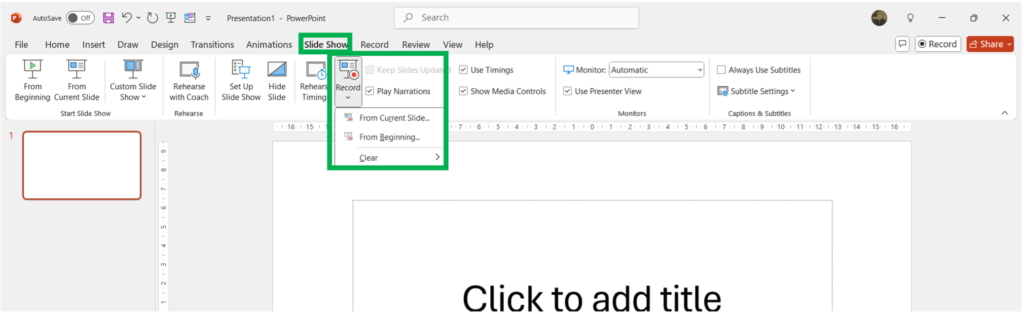
3. Start Recording
Once you’re in the recording mode, the toolbar at the top of your screen will allow you to control the recording process. Here’s how to use the primary tools:
- Record (Red Circle): Click this to begin recording. PowerPoint will capture both audio and, if desired, webcam video.
- Microphone Icon: Use this to toggle your microphone on or off.
- Camera Icon: Enable this to record video of yourself via a webcam.
- Annotations: Use the annotation tools at the bottom of the screen to draw or highlight key points on your slides while you present.
4. Preview and Export Your Recording
After recording, you can review what you’ve done by playing it back directly in PowerPoint. If you’re satisfied, save and export your presentation. If you want to share your recorded presentation as a video:
- Click on Export in the recording view.
- Select your video resolution and export the file.
- Click on “Export Video”.
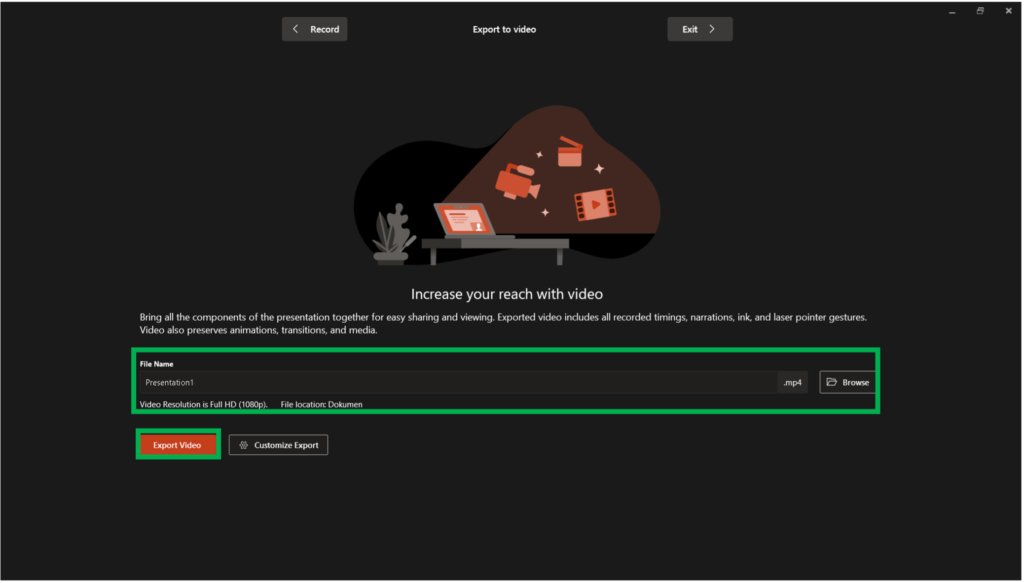
Conclusion
Recording in PowerPoint is an invaluable tool for educators, marketers, and professionals alike. Whether you’re delivering a business proposal, creating a video lecture, or training your team, PowerPoint’s recording feature simplifies the process. By incorporating your voice and even video into your slides, you can create a more dynamic and engaging experience for your audience. Plus, the ability to export your recorded presentation as a video makes it easy to share across different platforms.


