It is not uncommon for businesses that want professional reporting to invest in data automation software. But what about the worker who needs a quick report, or the person who just wants to save time?
Data automation software can be expensive and time-consuming. it’s helpful to know how to build your own data automation reports without any help at all. This is accomplished by using Excel.
What is Data Automation?
Data automation is a tool that helps you collect and present data in an easy-to-use format. Data automation tools help with the management of information by automating processes and procedures.
It produces reports on a schedule, allowing for ease of use even for people who are not familiar with formulas. The reports can be used to track your business, investigate trends, and pull data for strategic planning. One of the most important things to remember when using data automation tools like how to understand what the formula means and what it does so you get a report that works for your needs.
How to create a Data Automation Report in Excel
To create data automation reports, you will need to use formulas and functions in Microsoft Excel. In this tutorial, we’ll walk you through the steps of creating a data automation report in Excel. This tutorial is based on Microsoft Excel 2013, but will work with earlier versions as well.
First, click on the button labeled “Make A Selection” at the top of your spreadsheet.
Next, select a range of cells that contain information you want to automate. If you selected more than one range in your spreadsheet, make sure to choose the correct one by clicking on it once more and then pressing Ctrl+left-click on it to highlight it. To select all of your spreadsheet cells (for example if there’s no fancy selection box), just press Ctrl+A.
Now that you have selected your range of cells, choose any type of calculation or formula you want to apply to them (in our case we are going to select SUM). You can also right-click on any cell or selection box and select “Insert Function,” and then select the function you wish to use from the drop-down menu that appears over your worksheet.
Now enter your formula into the formula bar (the white box at the top) and press Enter or Tab after each part of the formula is completed. Be aware that Excel may not accept spaces when entering formulas, so be sure not to include them when typing in formulas for data automation reports!
When to use a Data Automation Report
A data automation report should be used when you have a large amount of information to pull from your database and would like the results to be listed in an organized fashion. A good place to start is with a list of all the companies, people, or items that you are interested in tracking. You can use this list as a guide to build your report.
How does data automation reporting work?
Data automation reporting works by using formulas in Excel that pull information from a database and put it in an organized format. Because this process relies on formulas, it can only do what you tell it to do. If for instance you want to track how many times each company was mentioned on social media networks, then you’ll need to teach your formula how to find these mentions and how often they occur.
Where can you find the information in Excel and when?
Data automation is a tool that will compile information and produce reports. Excel is the most common program used for data automation, but it can also be done on other programs such as Access or even on a spreadsheet online. To get started, you need to know where in Excel your data is stored. You’ll find this information in the Help menu under Data Automation Tools.
Once you know what type of program you’ll be using for your report, click File > New > Data Automation Report and choose your desired settings for the report. Some of these settings will be specific to your chosen software; others will be general settings that are important for all tools.
For example, you could set up a report to track the number of views on an article by using a formula that counts up from zero every time someone views it whether they are logged in or not:
= SUMIFS( COUNTIF(A2:A9,”-“),0)
This formula would run once a day when the workbook is closed and would then calculate how many people have viewed it during the current period.
The Formula in creating a Data Automation Report
In order to create a data automation report, you’ll want to use the following formula:
=SERIES(A1;B1;C1;D1)
This formula is used as follows:
=SERIES(“Field Name”,”Value”;”Field 2″,”Value”;”Field 3″,”Value”)
This creates a series of values that are calculated in succession. In this case, the formula would be set up as follows:
=SERIES(“Date”,”Number Sold”);
=SERIES(“Location”,”Number Sold”);
=SERIES(“Product Type”,”Number Sold”);
=SERIES(“Gender”,”Number Sold”);
The formula then calculates “Number Sold” for each of these respective fields. This can be multiplied and stacked to calculate total output for each field.
How often should you run your Data Automation Report?
There’s no one-size-fits-all answer to how often your data automation report should run. It is important to consider what information you want to track, how frequently the information will change, and where that information is stored in Excel.
For example, if you work in a small business with a relatively static product line and no new events every day, you might need to run your report once or twice a week. In contrast, if you are working at an ecommerce store that has a large number of sales each day (and therefore dynamic products), it might be necessary for your report to be run many times over the course of the day.
To determine how often your data automation report should run, consider these factors:
1) What type of data are you tracking?
2) How often does this data change?
3) Where is this data stored?
Where do you store the report for future use?
Since reports are automatically generated, it is important to know where you will store the report for future use. If you are sharing this report with other people in your company, it is best to keep the report on a private spreadsheet that only those people have access to. This way, if someone else needs to see the report, they can just access the spreadsheet and find what they need without having to ask you for it.
It’s also important not to save a copy of the final report on your computer or hard drive because that would be an easy way for anyone with access to your computer to view the results of your data automation process.
If you want this information saved for future use, save it in a document that no one else has access to but yourself. When it comes time for you to pull up this file later in order to review the results, all you need is Excel and internet access.
How to automate your data in Excel
To start, create a table in Excel that contains the information you want to track. For example, if you want to track monthly sales data, create a table that includes: name of the month, number of units sold, and total revenue. If you’re not sure where to find the information you need, ask your database administrator or IT support team who can help you with this step.
Next, add formulas to your table so that it calculates the values for each row automatically. To get started with this process, look at rows 6-8 in the spreadsheet below and note which column is highlighted in black and which is highlighted in red.
With these columns highlighted, other columns will be highlighted as well–including the formula bar at the bottom of your screen. You’ll also be able to see where different values come from on these other cells (e.g., cell “B3” gets its value from cell “D3”).
Learn how to find information in Excel itself
One way to make data automation reports is by using Excel. If you have access to the data stored in Excel, it is a simple process. In the “Data” tab in Excel, find your column of interest and select “Data Analysis.” From here you can enter your formula and then choose a date range.
Choose the right schedule and file format
The first step in building a report is choosing the schedule you want it to run on. There are two main options: hourly and daily. It’s important to choose the right one for your needs because they have different strengths and weaknesses. Hourly reports run every hour of the day, which means they’re great when you need quick data on the fly.
Daily reports run once per day, which lets you see trends over time and spot what might be wrong before it becomes a problem. If you choose hourly reports, make sure to start them at a time that suits your needs, as these will take longer than daily reports.
Secondly, choose the file format that works best for your needs. When it comes to choosing file formats, there are three options available: CSV, XLSX/XLTX, or PDF with HTML conversion. Because Excel is used so widely in business today, Excel files (.xlsx/.xlsm) are probably the most common among businesses so those tend to be more compatible across programs (as long as they’re formatted properly).
For example if you were going to send this report via email instead of printing it out or saving it as a PDF file then an Excel spreadsheet would be compatible with this option but an XLS/XL sheet would not be able to use this method since files saved in these formats cannot open in Excel.
CONCLUSION
If you have access to data stored in Microsoft Excel, you can create a series of automated formulas that will produce a report on a schedule that suits your needs. It is important not only to understand what the formula means and what it does, but also how often it should run and where you can find the information in Excel itself.
Data automation reporting tools are tools that compile information from your database and produce reports. These tools can be used to track your business, investigate trends, and pull data for strategic planning.

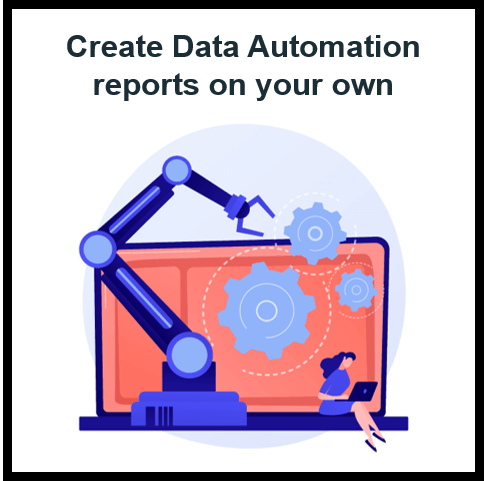


37 thoughts on “Create Data Automation Reports on Your Own”
social checker
fdutltugy klrqr muxarmi lckh oopxpwqhqrnxxlr
… [Trackback]
[…] Find More here to that Topic: skillfine.com/data-automation-report-creation/ […]
… [Trackback]
[…] Find More here on that Topic: skillfine.com/data-automation-report-creation/ […]
… [Trackback]
[…] Read More here to that Topic: skillfine.com/data-automation-report-creation/ […]
… [Trackback]
[…] There you will find 40280 more Information on that Topic: skillfine.com/data-automation-report-creation/ […]
… [Trackback]
[…] Read More to that Topic: skillfine.com/data-automation-report-creation/ […]
… [Trackback]
[…] There you will find 5800 additional Information on that Topic: skillfine.com/data-automation-report-creation/ […]
… [Trackback]
[…] Find More Info here on that Topic: skillfine.com/data-automation-report-creation/ […]
… [Trackback]
[…] Read More on that Topic: skillfine.com/data-automation-report-creation/ […]
… [Trackback]
[…] Information to that Topic: skillfine.com/data-automation-report-creation/ […]
… [Trackback]
[…] Read More on to that Topic: skillfine.com/data-automation-report-creation/ […]
… [Trackback]
[…] Info to that Topic: skillfine.com/data-automation-report-creation/ […]
… [Trackback]
[…] Read More Info here to that Topic: skillfine.com/data-automation-report-creation/ […]
… [Trackback]
[…] Find More to that Topic: skillfine.com/data-automation-report-creation/ […]
… [Trackback]
[…] Read More on that Topic: skillfine.com/data-automation-report-creation/ […]
… [Trackback]
[…] Read More on on that Topic: skillfine.com/data-automation-report-creation/ […]
… [Trackback]
[…] Information to that Topic: skillfine.com/data-automation-report-creation/ […]
… [Trackback]
[…] There you will find 25944 additional Info on that Topic: skillfine.com/data-automation-report-creation/ […]
… [Trackback]
[…] Read More Info here to that Topic: skillfine.com/data-automation-report-creation/ […]
… [Trackback]
[…] Here you will find 88793 additional Info to that Topic: skillfine.com/data-automation-report-creation/ […]
… [Trackback]
[…] There you can find 9875 additional Info to that Topic: skillfine.com/data-automation-report-creation/ […]
… [Trackback]
[…] Read More on that Topic: skillfine.com/data-automation-report-creation/ […]
… [Trackback]
[…] Read More on that Topic: skillfine.com/data-automation-report-creation/ […]
… [Trackback]
[…] Info to that Topic: skillfine.com/data-automation-report-creation/ […]
… [Trackback]
[…] Information on that Topic: skillfine.com/data-automation-report-creation/ […]
… [Trackback]
[…] Read More on that Topic: skillfine.com/data-automation-report-creation/ […]
… [Trackback]
[…] Find More to that Topic: skillfine.com/data-automation-report-creation/ […]
… [Trackback]
[…] Info on that Topic: skillfine.com/data-automation-report-creation/ […]
… [Trackback]
[…] Read More here to that Topic: skillfine.com/data-automation-report-creation/ […]
Your article helped me a lot, is there any more related content? Thanks!
Your point of view caught my eye and was very interesting. Thanks. I have a question for you.
Your point of view caught my eye and was very interesting. Thanks. I have a question for you.
Your point of view caught my eye and was very interesting. Thanks. I have a question for you.
Can you be more specific about the content of your article? After reading it, I still have some doubts. Hope you can help me.
Thanks for sharing. I read many of your blog posts, cool, your blog is very good.
417006 50275I feel other site proprietors really should take this internet internet site as an example , very clean and amazing user genial style . 830025
762937 467163I got what you intend, saved to my bookmarks , very decent website . 477142