Gone are the days of back-and-forth emails, lost feedback, and version control headaches. With real-time editing and seamless sharing options, collaboration in PowerPoint makes teamwork more efficient and effective.
Collaboration in PowerPoint:
(Microsoft 365, PowerPoint for 2021, 2019, 2016)
Collaboration in PowerPoint makes sharing with your team simple. Office 365 gives you control over permissions, ensuring only those authorized can view, edit, or share the file, protecting it from unwanted changes. Instead of juggling multiple copies, your team works together on a single shared file, seeing updates from others in real time. You can exchange feedback using comments and mentions, while features like AutoSave and Version History ensure that no changes are lost and previous versions can always be restored. With your presentation in the cloud, you and your team can collaborate from anywhere—whether on a computer, browser, or mobile device. Office 365 makes modern collaboration easy, helping teams create presentations more quickly and efficiently. In fact, it is indeed an added advantange that in comparison of google slides vs microsoft powerpoint, the latter is catching up in this aspect.
Setting Up Collaboration in PowerPoint
The first step to collaboration in PowerPoint is sharing your presentation with others. Whether you’re working with a colleague in the same office or halfway around the world, PowerPoint’s cloud integration makes this easy.
1. Click on the Share button in the top-right corner of your PowerPoint window.
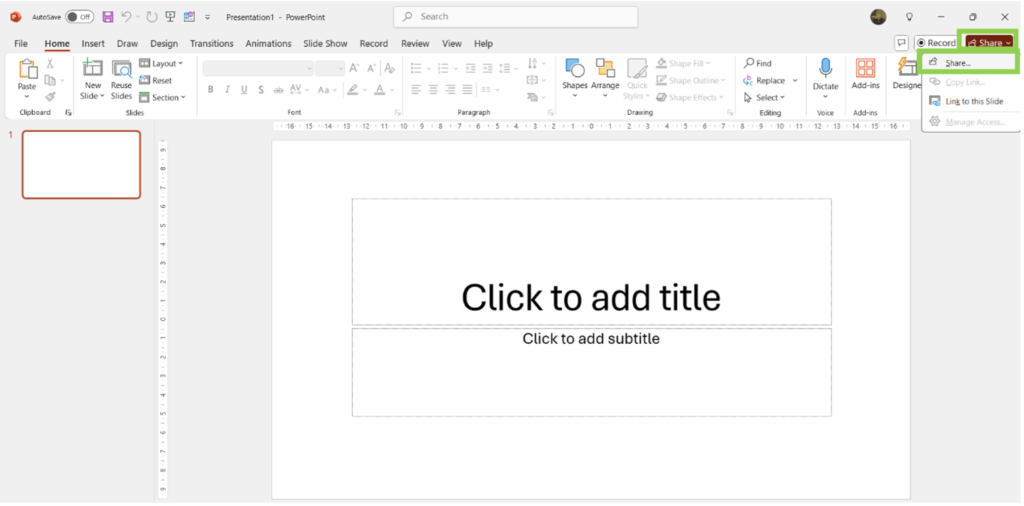
2. Choose the account you want to share the file from.
Pro Tip: Save your file before you share it.
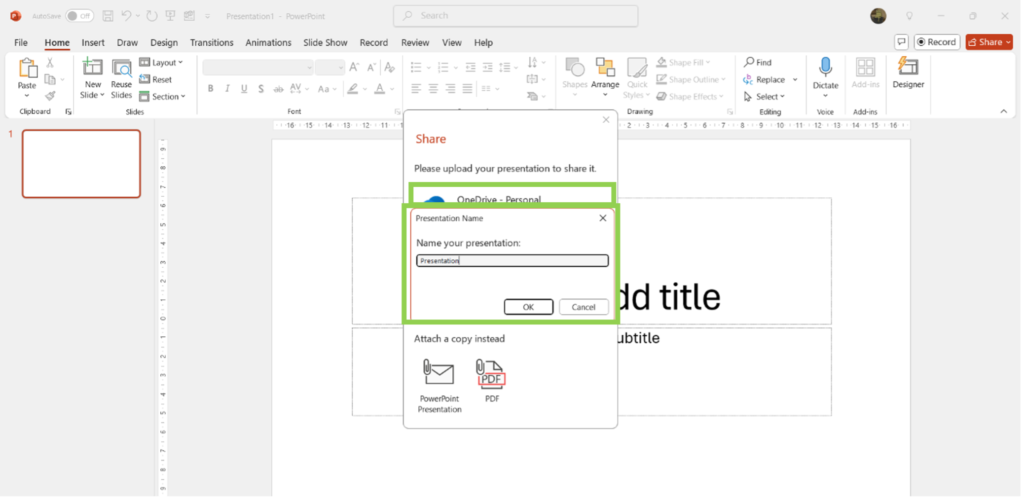
3. Assign editing permissions—either View only or Can edit.
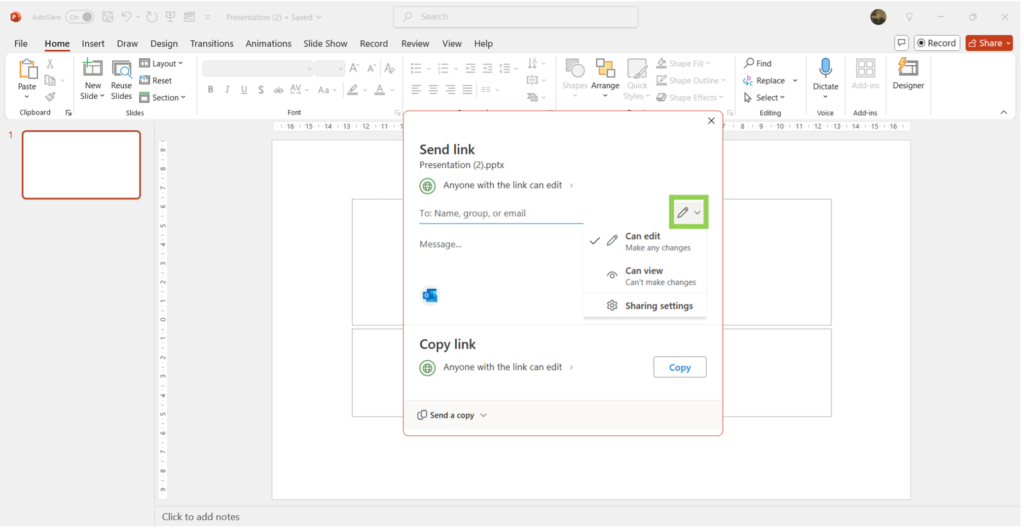
Pro Tip: Click on the “Anyone with the link can edit” to access more settings. These settings allow you to give permission to specific people, viewing or editing access and the deadline till which the access is given.
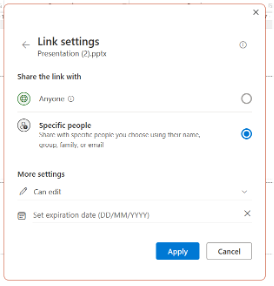
4. Enter the email addresses of your collaborators or generate a shareable link.
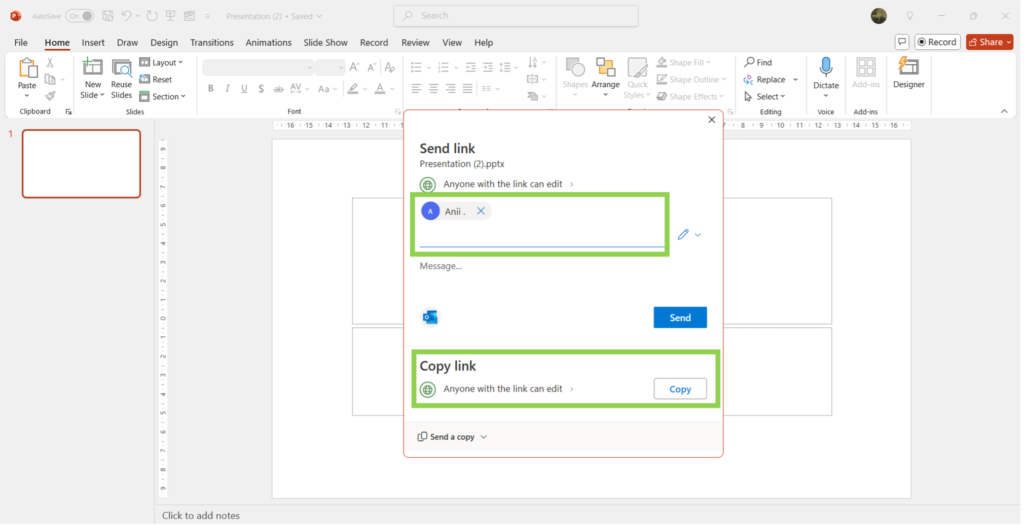
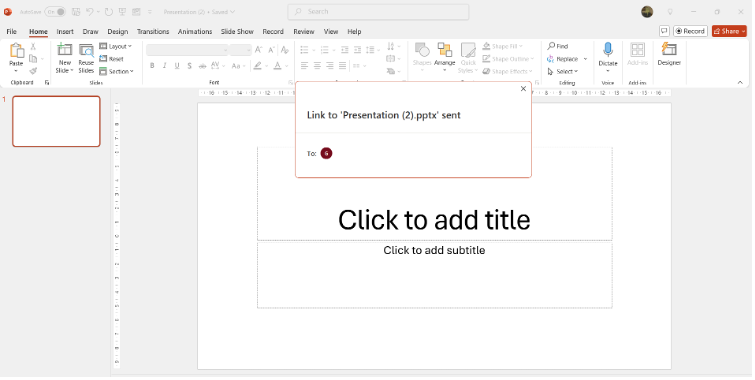
By sharing your file through the cloud, you ensure that everyone is working from the same version, eliminating confusion and the need for multiple attachments.
**
Co-authoring Presentations in Real Time in PowerPoint
One of PowerPoint’s most powerful features is co-authoring. This allows multiple people to work on the same presentation simultaneously. No more waiting for a team member to finish their edits before you can start yours. Instead, you can see who is working on which slide in real time, allowing you to divide and conquer.
While co-authoring, PowerPoint highlights the sections of the presentation each collaborator is editing, ensuring that no one overwrites someone else’s work.
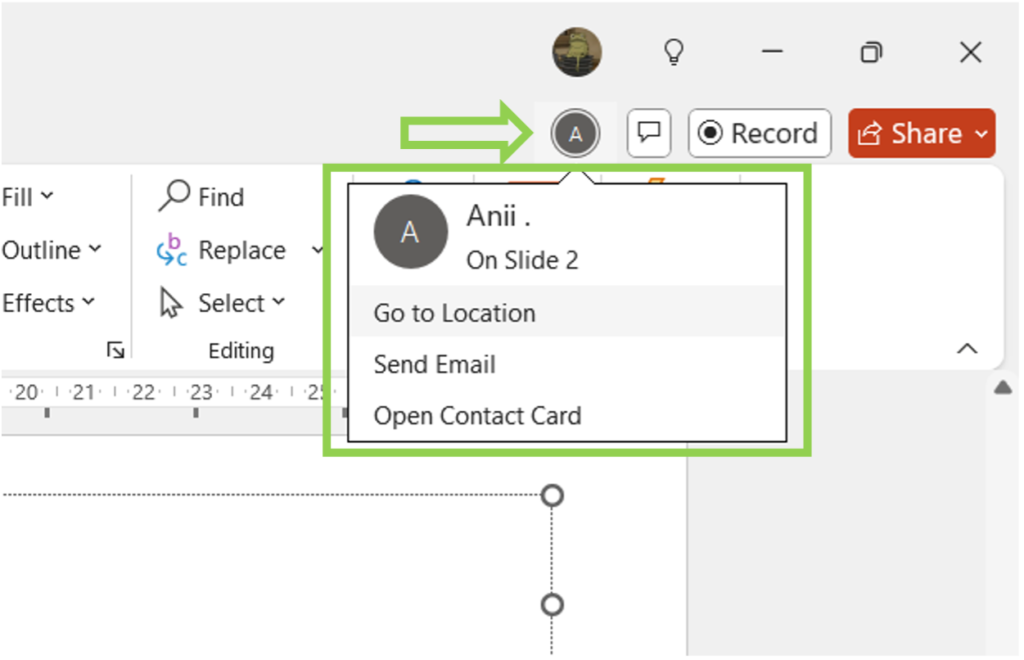
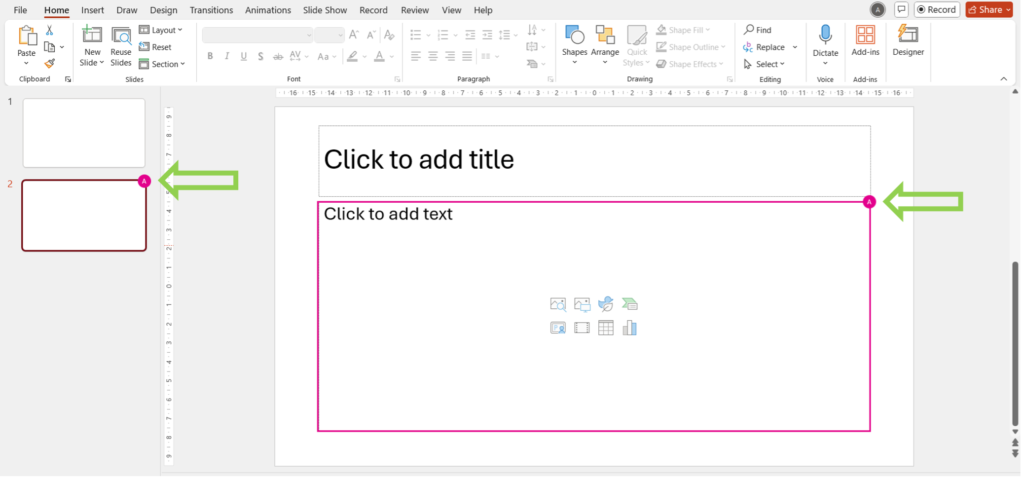
Pro Tips for Co-authoring:
- Communicate with your team about who is working on which sections to avoid overlap.
- Use PowerPoint’s AutoSave feature to ensure no work is lost.
- Regularly check for any notifications about conflicting edits, and resolve them promptly.
**
Using Comments for Feedback and Discussion in PowerPoint
Comments play a crucial role in ensuring that feedback is communicated clearly and efficiently. Instead of sending separate emails or messages, you can leave comments directly within the presentation, pointing out areas for improvement or highlighting specific elements.
To insert a comment:
1. Right click the item (text, image, or slide) you want to comment on. And select New Comment.
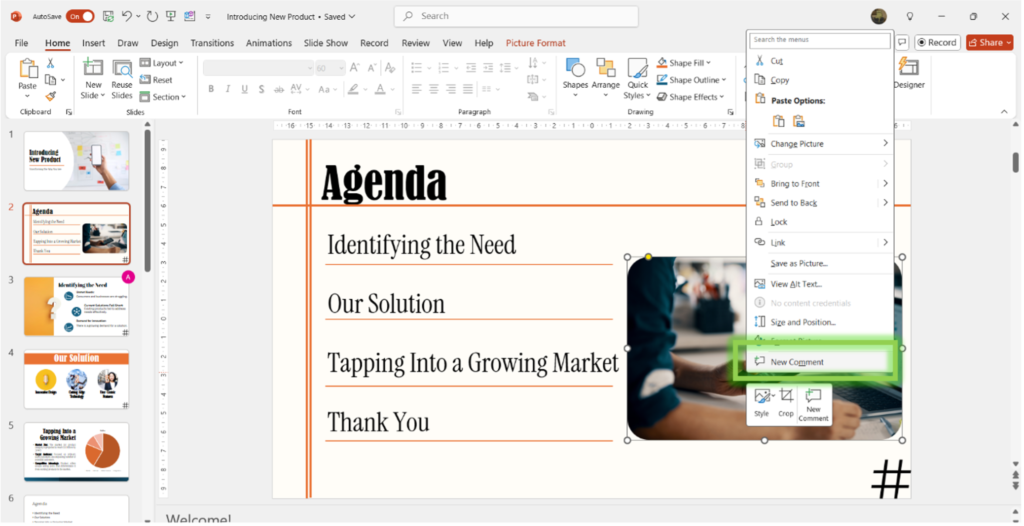
2. Type your feedback and, if necessary, tag a colleague by typing @ followed by their name.
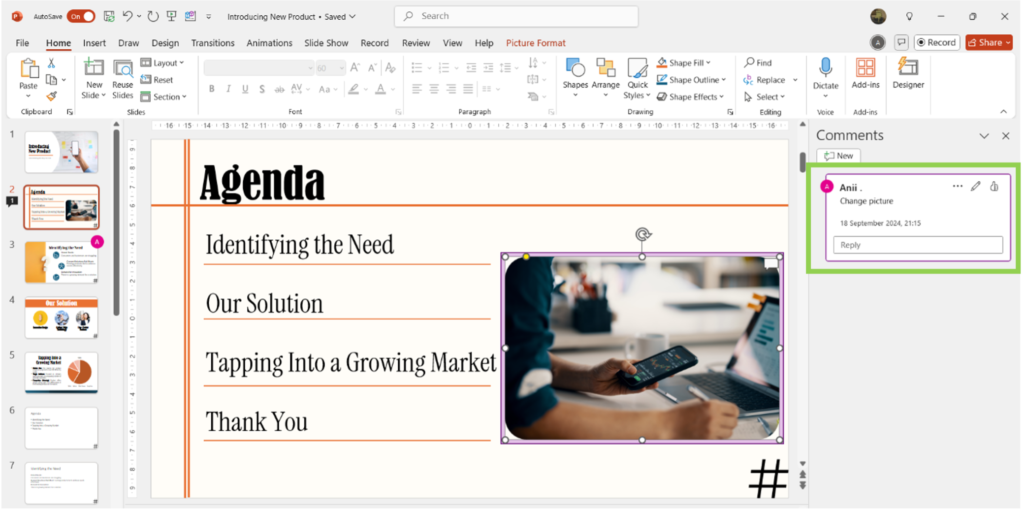
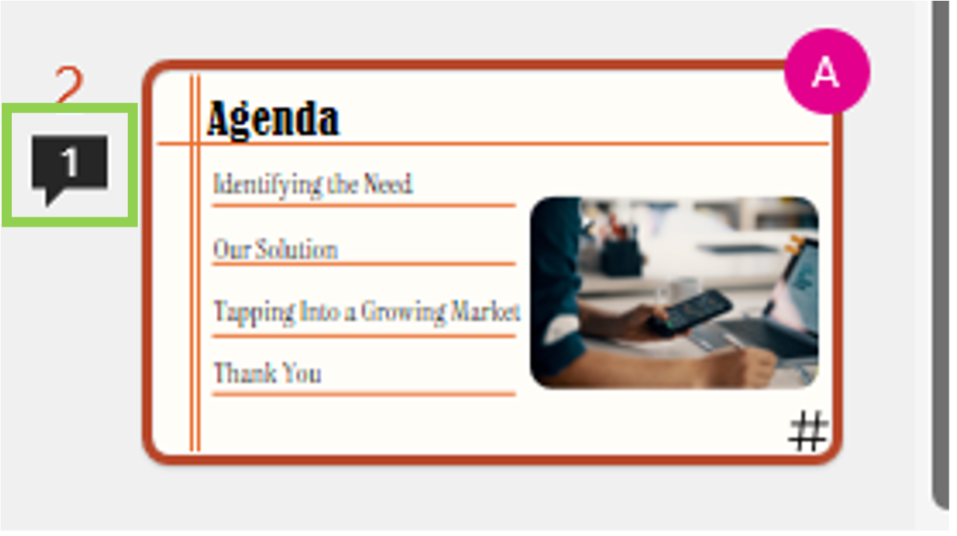
(The comment icon is also visible in the slide pane)
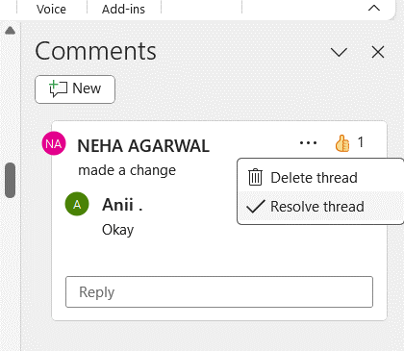
You can also respond to, resolve or like a comment.
By tagging teammates in comments, you can assign tasks or ask specific questions. This turns feedback into actionable tasks and makes it easy to track responses.
**
Tracking Changes with Version History in PowerPoint
Collaboration can sometimes lead to mistakes—someone accidentally deleting an important slide or misinterpreting feedback. This is where Version History comes in handy. PowerPoint saves a history of all changes, allowing you to go back and restore a previous version of your presentation if needed.
To access Version History:
1. Click on File.
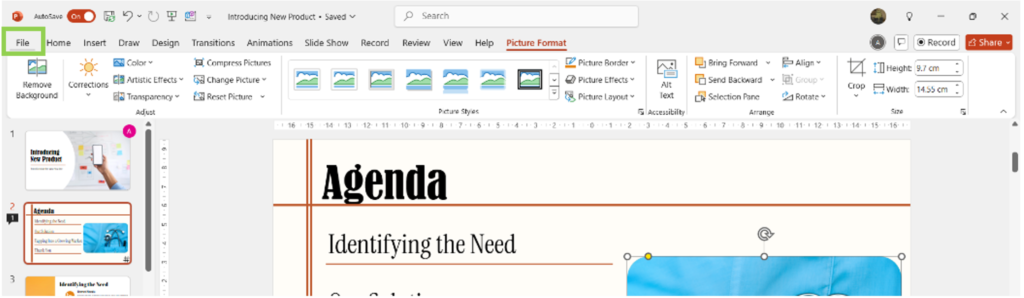
2. Go to Info and then click on Version History.
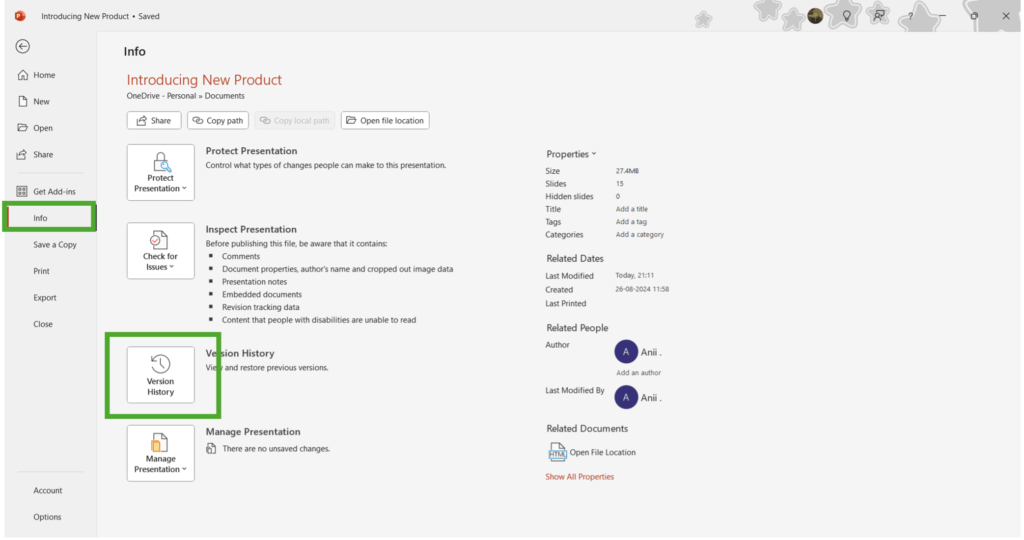
3. A list of saved versions will appear, with timestamps and the names of the collaborators who made changes.
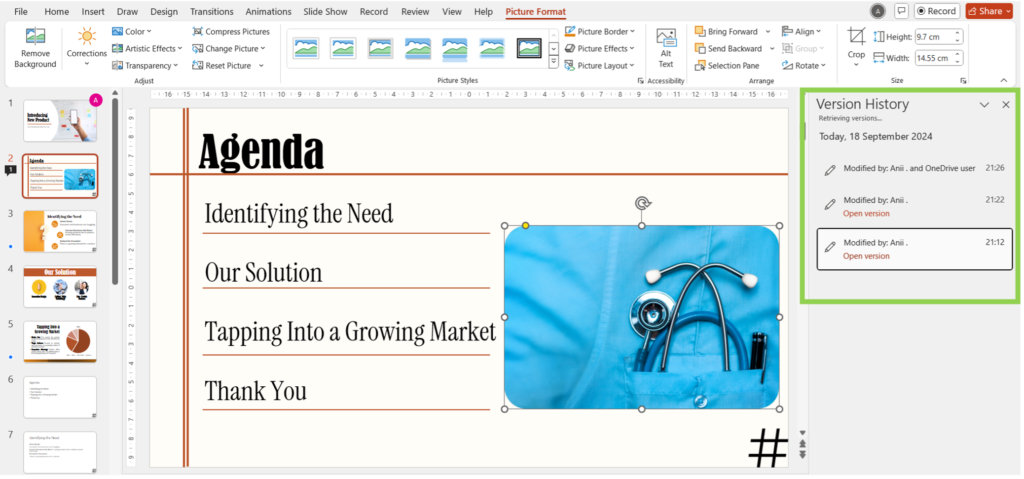
4. You can view or restore any previous version as necessary. Just click on the version you wish to see.
Version history safeguards your work, ensuring that no critical content is lost during the collaboration process.
**
Notifications and Tracking Recent Changes in PowerPoint
When you reopen a shared presentation after others have made changes, PowerPoint notifies you with a banner, showing who made updates.
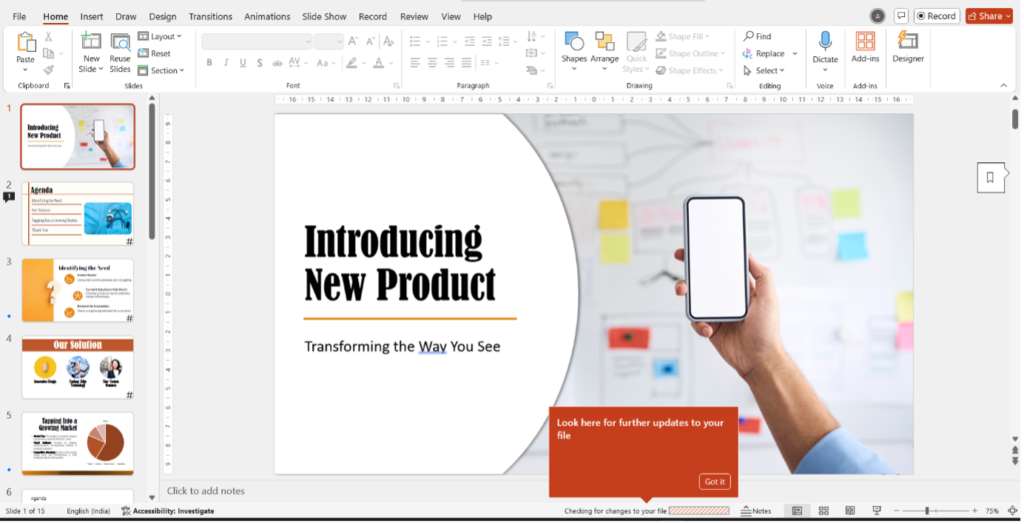
A blue dot will also appear next to slides in the thumbnail pane to indicate recent revisions.
Clicking on the slide will show any changes made, highlighted by an outline. However, certain revisions, such as changes in the notes pane or the deletion of shapes, won’t always be highlighted on the slide.
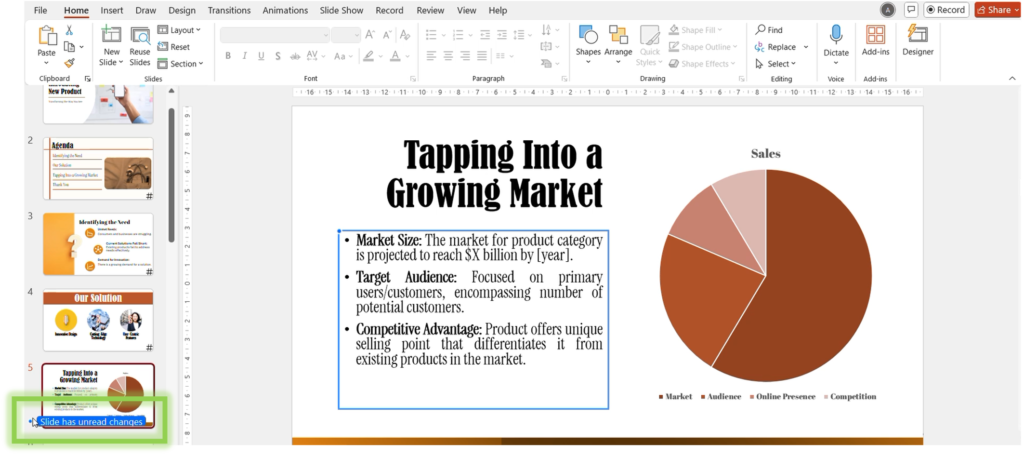
Conclusion
Collaboration in powerpoint is at the heart of successful presentations, and PowerPoint provides a suite of tools to make teamwork smoother, faster, and more productive. From co-authoring in real time to tracking changes and embedding content from other apps, these features help teams stay aligned and focused on the end goal: creating a presentation that resonates.
Next time you’re working on a presentation with your team, try out these PowerPoint collaboration tools and watch how they transform your workflow!


