In MS PowerPoint, custom animation is considered to be a very useful feature. You can make your presentations look more attractive to your audience by adding interaction to your slides with the help of animation. You can animate almost every element such as photos, texts, fonts, audios, and videos.
What is animation in PowerPoint?
PowerPoint has a good number of fantastic aesthetic elements including animation. When a PPT animation feature is utilized properly, it adds a good value to your presentation and encourages the audience to take part and to interact with you on another level.
Two types of PPT animation features are available to keep your slides more active. They are as follows:
- Animations- It is a type of animation that restores or revitalizes your slides with items or elements. All possible animation effects you can utilize are disciplined on the animations option.
- Transitions- These are a type of animation that comes between slides that have been added by the user. In the translation pane, you will be able to find various transition options to make your slides look more transitional and attractive.
The custom Animations in PowerPoint can enhance the effectiveness of your presentation and the message it displays in your business presentations when you use the feature correctly and creatively.
What are various PPT animation options?
PowerPoint is the best way to make your PPTs look awesome just by using creative PowerPoint slides and great animated elements. If you literally want to amaze your crowd then, including animated elements in your Ppts is a good way to get their attention.
As discussed before, there are two basic types of Animations in PowerPoint- Animations and Transitions.
Transitions-
It is the very first type of animation and is known as transition animation. These animations are added between the PowerPoint slides. When you add a transition from slide 1 to slide 2 you can add a nice animation between them. You can choose from different transition options by going to the transition pane on the PowerPoint.
There are 10 transitions in the default view, but when you click on the arrow button you will be able to see more options of transitions.
Transition animations have some effect options as well. You will be able to witness this effect when you click on the transition you want to use. The effect options will no longer be thinned out, it will allow you to make more adjustments.
For example, if I select “Reveal” as my transition animation, the available effect options would come as-
- Smoothly from left
- Smoothly from right
- Through black from left
- Through black from right
Best transition Animations in PowerPoint:
- Fade- the previous slides fade away to reveal the next slide.
- Push- it pushes the previous slides to the new slide. The effect depicts that both of the slides are connected.
- Cut- the previous disappears quickly and the current slide appears immediately.
- Cover- this is a simple transition effect. It covers the previous slide and we’ll have the new slide move in a different direction.
- Uncover- This is the opposite of cover. The new slide covers the previous slide and therefore the previous slide is going to be moving out of the way to quickly reveal the new slide.
Animations-
The second type of animation is those which bring the elements within the slide to life. If you want to animate images, shapes, graphs, charts, text, then this is the type of animation you can choose.
You have to click on the object you are to animate and then click on the animations tab. Like transitions, the default view of animations Woods shows only 8 animations but if you click on the arrow you will be able to see various animation options.
4 amazing animation options:
- Entrance Animations- The icons for this animation are colored in green color. If you choose this type of animation for an object, the object will automatically enter the slide according to your timing preferences.
- Exit animations- the icons for this animation are colored in red. The object you are adding to this animation will exit the slide.
- Emphasis animations- the icons for this animation are colored in yellow. The object you would like, won’t enter or exit the slide until you have added that specific animation to the same object, but will emphasize and draw attention to that object.
- Motion path animations- this type of animation allows you to move an object from one point to another. You have to specify or draw the part you want to object to moving.
How to create an animated PowerPoint Presentation?
Adding PowerPoint object Animations-
The object Animation move components around on a PowerPoint slide. They are an important aspect of creating PPT animations. The effects can be used to highlight important points or bring attention to a specific point of the slide.
Important steps to add object animations-
Step 1- Click on the element on your slide and choose the elements such as the image text box or shape you have drawn on your slide.
Step 2- Click on the animations tab.
Step 3- Select the part of the flight you want to animate. This can be an image, chart, or any object.
Step 4- Click on the animation thumbnails. PowerPoint will now play a preview of the animation you have selected and you will notice the objects coming onto the slide.
Step 5- simply click on the animation you want to add to the object. Try choosing a simple animation effect like a fade or appear.
Adding PowerPoint slide transitions-
To apply a slide transition some steps need to be followed.
Step 1- Start the process by selecting a slide and click on transitions on the PowerPoint ribbon.
Step 2- now click on the animation thumbnails on the ribbon to apply them to your current slide. Notice a preview of the active transition animation.
Step 3- you’ll notice that the slides have animations showing icons in the sidebar. Click on the preview button to play the animation on the active slide.
There are three major options that you can select from the ribbon of a slide transition-
- Sound- click on a dropdown option to play a sound.
- Duration- describes the duration when the animation plays.
- Advance slide- Tick on the “after option” to automatically transfer slides after a certain amount of time.
How to keep the audience engaged with your PowerPoint presentation using animations?
When you use animations, it has a good value for your message and encourages your audiences to engage well with your presentation. It is a skill many presenters need Here are some of the important points that you need to consider to keep your audience engaged with your MS PowerPoint presentation using animations-
When you start working with animations on MS PowerPoint, you tend to overdo animation. This can make your presentation look more congested and not enjoyable from the viewers’ perspectives. Let’s discuss how to create an amazing PowerPoint presentation using a few important ppt tips.
Mastering your context- You need to understand when to use an animation option. Add a Build animation to highlight it more.
Controlling the timing and duration- the slow transactions between each slide might be boring after a point. Try adding fast animations to increase the zeal.
The basic work- Try not to include various types of transitional animations for the sake of creativity and variety.
You can use these three simple and basic animations- Appear, Fade, Zoom.
Using transitions between the sections- A slide presentation is like a story. Transition works great when you want to increase engagement. For example, if you want to present a solution to various problems presented by, The fracture animation can build a strong metaphor.
Using animations to present the data dynamically- It gets easy to make a whole chart using animation. There are various steps to make this happen.
Step 1- Select the chat you want to animate and add animation. Click on the animation pane and you will notice an option named- Chart Animations.
Step 2- In this menu, you will have access to an option ‘group graphic’, with a dropdown. You will have access to various options such as one object, by series, by category, bi element in series, by element in the category. These options offer unique animation and flexibility to present data that appear in the chart.
Step 3- Lastly, you have to select “Start animation by drawing the chart background”. This means that your chart is hidden initially and the first animation will make the chat appear. to learn seriously. If they don’t, they can leave a negative impression on your audience.
These were some of the ways through which you can create engaging PowerPoint presentations using animation features. All these tips and tricks are tried and tested that will help the audience to take a look at your presentation attentively.
What are the top 5 animations in PowerPoint presentations using animations?
As an audience, it is easy to forget words, but when those words are properly emphasized then it gets easier to remember what’s significant.
- Making an arrow pulsate in MS PowerPoint-
- Click on the Insert menu.
- Click the shapes in the illustrations group.
- Select a right-facing Arrow and insert. You can resize if necessary.
- Click the contextual shape format Tab and select read from the shapefile drop down so that you can format the arrow.
- Now select the arrow.
- Select the animations tab and click the more button.
- In the emphasis, section click on Pulse.
- To make that Arrow continually, you need to set a timing option.
- Now, double click the arrow- and click on the timing tag.
- Select the Until next click in the dropdown.
- Click on OK.
- Circling an item in MS PowerPoint-
- Click on the Animations Tab.
- In the gallery, choose Wheel in the Entrance section. It will show a quick preview.
- Now, from the Effect Options, you will see that 1spoke is set already. Choose a few other options to see the difference. Return it to One 1spoke before moving on.
- Now run this show by pressing shift F5. Click to see the circle and to stop the arrow. When the arrow halts its pulse, the PowerPoint starts the circle animation.
Other than these 2 best animation options you also have some top templates too, let’s take a look at them too!
- Business Pro: Animated Template for PowerPoint- It is a cutting-edge PowerPoint template that is designed particularly for business purposes. This template comes with 150 slide designs and transition animations, by maintaining a professional appearance. You also get an option to choose from 5 different colors.
- The Mnml: Minimal PowerPoint Template- It is a set of ppt slides that comes with aesthetic minimal designs. It includes 30 unique slide layouts. Every slide is available in 5 different color schemes. You also get Master slides, image placeholders, and more options to easily customize your slide presentation.
- Fecestyl: Modern Animated PowerPoint Template- it is a modern template that has got some creative slide designs and transition animations. This template is perfect for freelancers to design creatives for making ppt presentations to highlight their unique skills and to promote services as well. It also includes 150 slides.
Scope of PPT animations
The scope of Animation will be high in different capabilities. Various entertainment industries are interested in layout, design, attracting, and manufacturing eye-catching animated ppt presentations.
As an animator, you’ll gain a lot of experience and knowledge in this field, by utilizing those skills in your PowerPoint presentation. In 2021, various templates have been introduced from time to time to increase the use of Animation in PowerPoint. These templates play a huge role in PPT design related to any field or subject.
The way you are designing your slide plays a huge role in the success of your overall slide presentation. Including animation and transitions can help in enhancing readability and visualize data with graphs and charts to deliver encouraging and engaging content.
In the future, for PowerPoint design, you’ll also get various creative animation templates to use advanced features and make your PowerPoint presentations effective and interactive.
Conclusion
Follow important tips and tricks mentioned in this article, practice key steps, research more options and templates and you’ll be able to enhance your skills in Animated PowerPoint presentations.
It may be time-consuming, but the slides presentation becomes worth watching. PowerPoint has made it easy for us to include animations and one should not ignore this advanced cutting-edge feature for your engaging PPT slides.

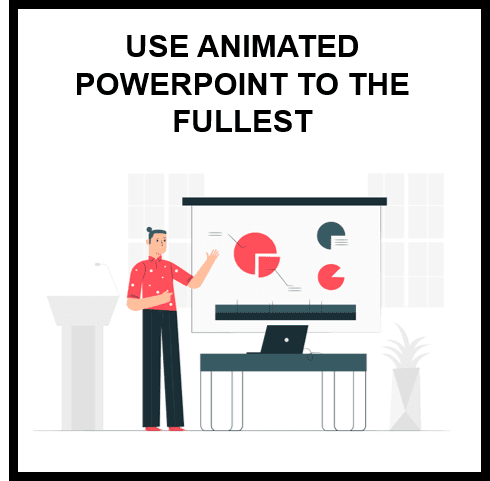



28 thoughts on “Maximize Your PowerPoint Presentations with Animated Elements”
[…] Animations and transitions can help make your presentation more interesting and engaging. Animations are visual effects that make objects on your slide move or change in some way, while transitions are effects that occur when you move from one slide to another. […]
[…] is an image or video that moves or changes to portray a concept in a more exciting way. You can use animations for many different purposes within your presentations, […]
… [Trackback]
[…] Find More on on that Topic: skillfine.com/animated-powerpoint-presentations/ […]
… [Trackback]
[…] Information on that Topic: skillfine.com/animated-powerpoint-presentations/ […]
… [Trackback]
[…] Find More Information here on that Topic: skillfine.com/animated-powerpoint-presentations/ […]
… [Trackback]
[…] Find More on on that Topic: skillfine.com/animated-powerpoint-presentations/ […]
… [Trackback]
[…] Information to that Topic: skillfine.com/animated-powerpoint-presentations/ […]
… [Trackback]
[…] Read More Info here to that Topic: skillfine.com/animated-powerpoint-presentations/ […]
… [Trackback]
[…] Find More to that Topic: skillfine.com/animated-powerpoint-presentations/ […]
… [Trackback]
[…] Find More to that Topic: skillfine.com/animated-powerpoint-presentations/ […]
… [Trackback]
[…] Find More on on that Topic: skillfine.com/animated-powerpoint-presentations/ […]
… [Trackback]
[…] Find More Information here on that Topic: skillfine.com/animated-powerpoint-presentations/ […]
… [Trackback]
[…] There you can find 94206 more Information to that Topic: skillfine.com/animated-powerpoint-presentations/ […]
… [Trackback]
[…] Info to that Topic: skillfine.com/animated-powerpoint-presentations/ […]
… [Trackback]
[…] Read More on that Topic: skillfine.com/animated-powerpoint-presentations/ […]
… [Trackback]
[…] Find More to that Topic: skillfine.com/animated-powerpoint-presentations/ […]
… [Trackback]
[…] Info on that Topic: skillfine.com/animated-powerpoint-presentations/ […]
… [Trackback]
[…] Read More to that Topic: skillfine.com/animated-powerpoint-presentations/ […]
… [Trackback]
[…] Read More Info here to that Topic: skillfine.com/animated-powerpoint-presentations/ […]
… [Trackback]
[…] Read More here to that Topic: skillfine.com/animated-powerpoint-presentations/ […]
… [Trackback]
[…] Here you can find 64727 additional Information on that Topic: skillfine.com/animated-powerpoint-presentations/ […]
Great post. I was checking constantly this blog and I’m impressed! Extremely helpful info specially the last part 🙂 I care for such information much. I was looking for this particular info for a long time. Thank you and best of luck.
Good write-up, I¦m regular visitor of one¦s site, maintain up the excellent operate, and It’s going to be a regular visitor for a lengthy time.
Your article helped me a lot, is there any more related content? Thanks!
I don’t think the title of your article matches the content lol. Just kidding, mainly because I had some doubts after reading the article.
Your article helped me a lot, is there any more related content? Thanks!
766633 485514The the next occasion Someone said a weblog, Hopefully so it doesnt disappoint me approximately this. What im saying is, I know it was my choice to read, but I in fact thought youd have something fascinating to express. All I hear is often several whining about something which you could fix if you werent too busy searching for attention. 252135
674695 617660Cheers for this excellent. I was wondering should you were thining of writing comparable posts to this 1. .Maintain up the great articles! 258628