Design can make or break your presentation, but it often takes up valuable time. Instead, let me introduce you to themes and templates in powerpoint. In a world where attention spans are shorter than ever, a captivating presentation is your most powerful tool.
What are Templates in PowerPoint?
(Available in Microsoft 365, PowerPoint 2021, 2019, 2016 and Google Slides)
A PowerPoint template is a combination of a preset collection of design elements, including colors, fonts, backgrounds, and effects, that you can apply to your entire presentation to give it a consistent, professional look, like a sales presentation, business plan, or classroom lesson.
You can also create your own templates to use, store, and share as needed. Additionally, there are hundreds of free PowerPoint templates available that you can easily apply to your presentations.
Benefits of Using Templates in PowerPoint:
- Time-saving: Templates allow you to focus on content rather than design, speeding up the creation process.
- Design Consistency: A template ensures that all slides follow the same design principles in PowerPoint, which is crucial for maintaining brand identity.
- Ease of Use: Even those with little design experience can create visually appealing slides with the help of templates.
Here’s how to use templates in PowerPoint:
1. Go to File.
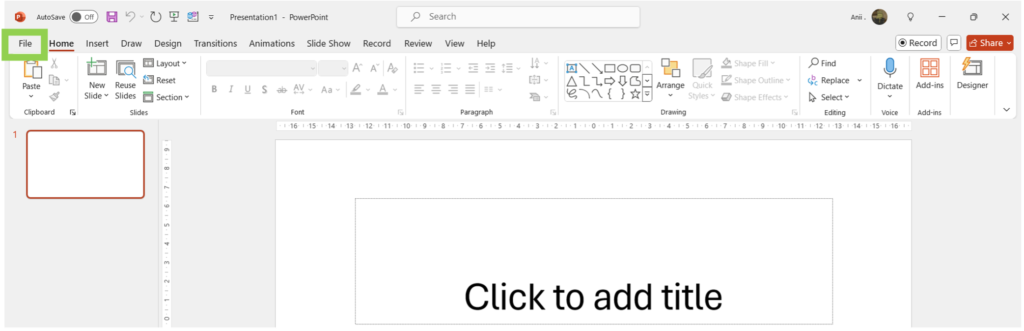
2. Click on New. Browse through the available templates, enter a keyword or phrase into the Search for online templates and themes field, and press Enter.
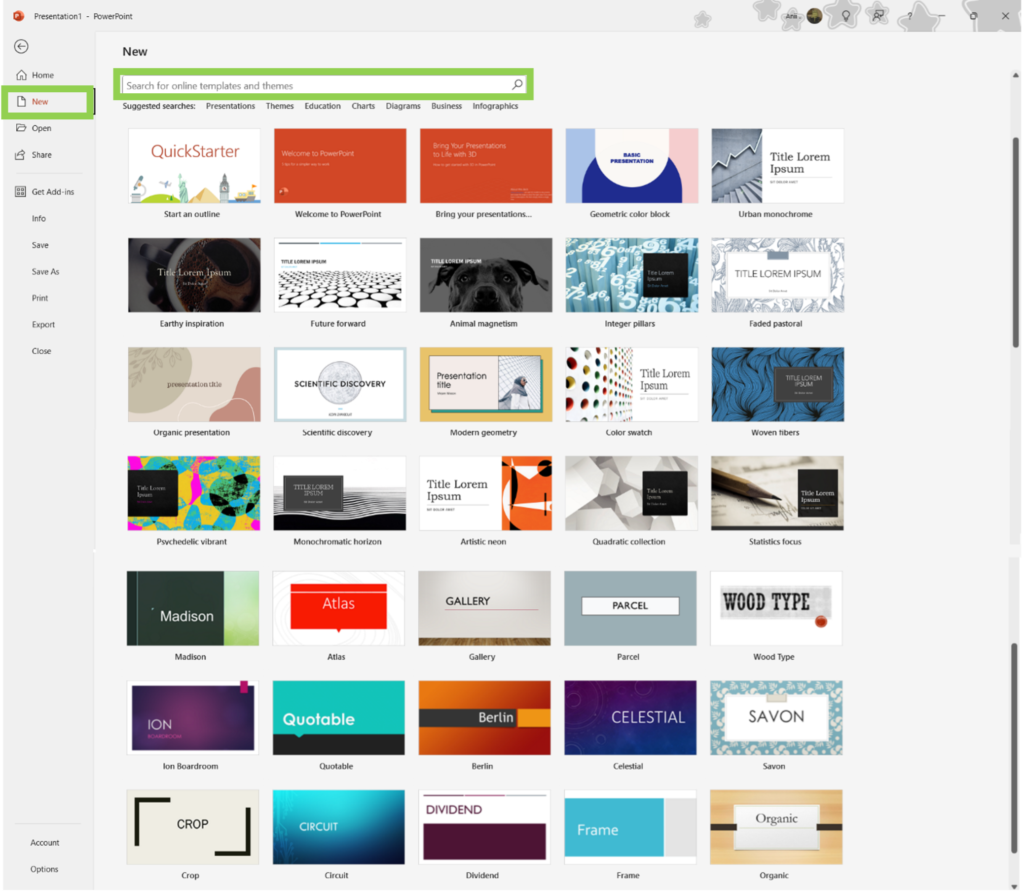
3. Use the search option to get more tailored templates.
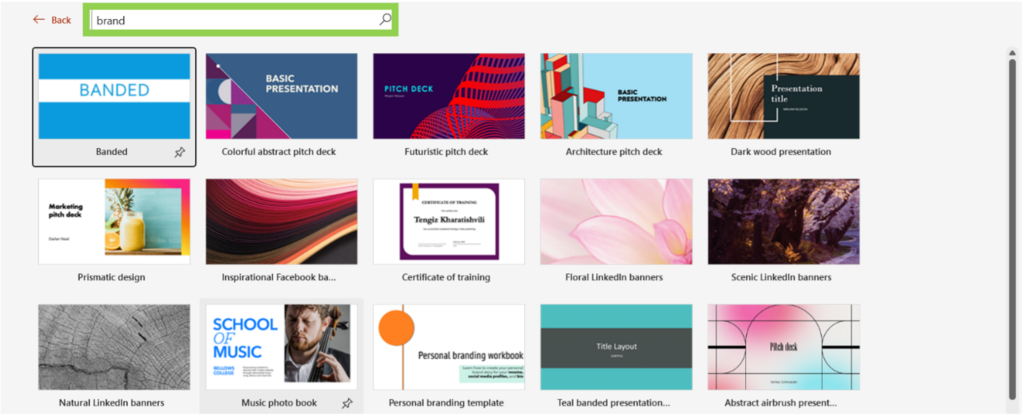
4. Once you find a template that suits your needs, click on it to view its details, and then select Create to start using it.
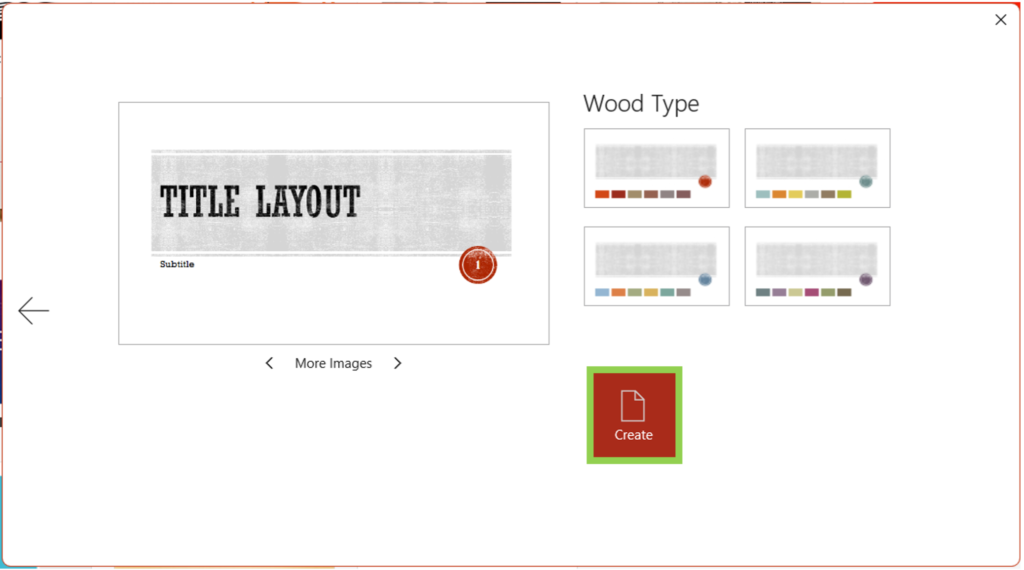
5. Watch the video below to see how to move forward after selecting your desired templates in PowerPoint:
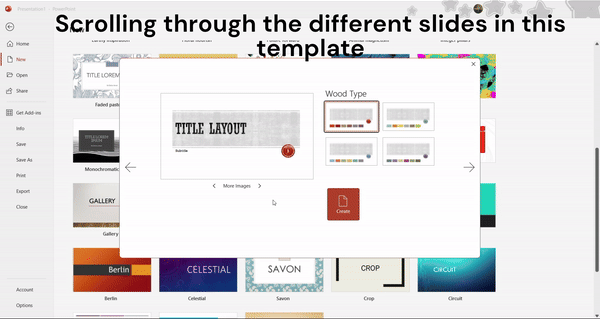
**
Customizing Templates in PowerPoint
While templates provide a great starting point, customization is often necessary to make them truly your own. Here’s how you can personalize a template without overwhelming your design: For all the below options, click on the Design tab and choose from one of these 4 options as highlighted below:

Basic Adjustments:
- Colors: Modify the color scheme to match your brand or the theme of your presentation.
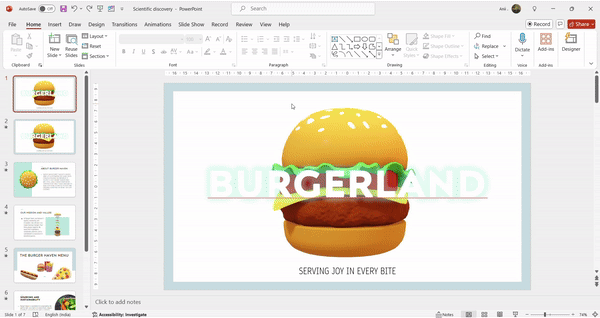
- Fonts: Choose fonts that align with your brand’s style. Ensure they are easy to read and consistent throughout the presentation.
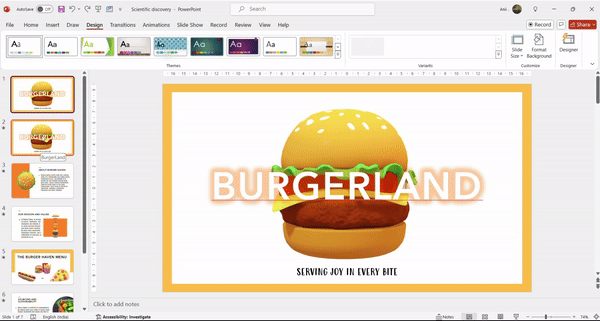
- Effects: This option lets you adjust or choose visual effects such as shadows, reflections, and glow for shapes and objects in your presentation. The effects are part of the theme, ensuring consistency throughout the slides.
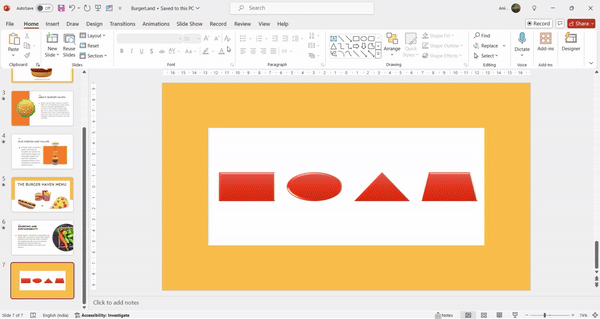
- Background: This option allows you to select from different background styles associated with the theme. It can range from solid colors to gradients or patterns. Changing the background style can subtly alter the appearance of your slides.
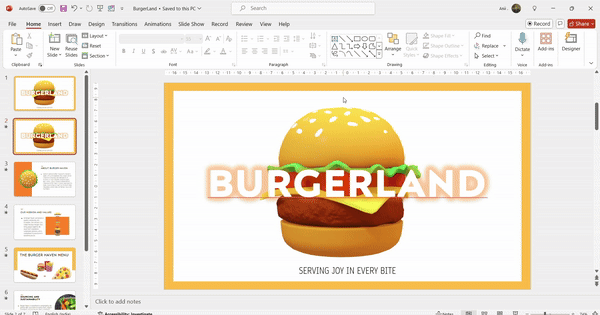
- Layouts: Adjust the layout of individual slides to better fit your content. You might want to reposition text boxes or resize images to enhance readability.
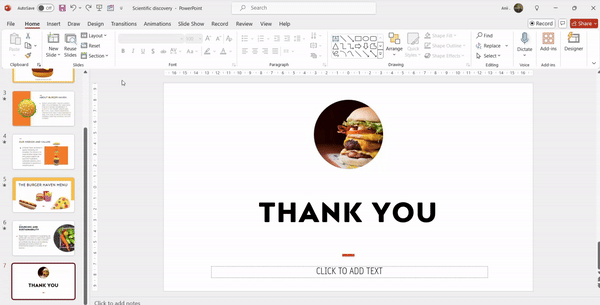
**
How to Choose the Right Template in PowerPoint?
Selecting the right template is crucial to the success of your presentation. Here are some factors to consider:
Audience: Understanding your audience is key. A corporate audience may prefer a more formal template, while a creative group might appreciate something more dynamic and colorful.
Content Type: The nature of your content should influence your template choice. If your presentation is heavy on data, look for templates that highlight charts and graphs. For storytelling, a more visual template with ample space for images might be better.
Branding: Ensure that the template aligns with your brand’s color scheme, fonts, and overall aesthetic. This not only reinforces your brand identity but also makes your presentation look more professional.
Best Practices:
- Keep your customizations simple and focused. Overloading a slide with too many design elements can distract from your message.
- Ensure that any changes you make enhance the presentation rather than complicating it.
Tips for Effective Template Usage
To maximize the impact of your template, keep these tips in mind:
Consistency: Maintain a consistent style throughout your presentation. This includes using the same fonts, colors, and layouts on each slide.
Minimalism: Avoid clutter. A simple, clean design is often more effective than one that tries to include too much information.
Flexibility: Be prepared to adapt your template for different contexts. For instance, you might want to use different templates for internal presentations versus client-facing ones.
Common Mistakes to Avoid
Even with a great template, there are pitfalls you should avoid:
Over-Customization: Adding too many personal touches can clutter the slide and dilute the impact of your message. Stick to a few key adjustments that align with your overall design.
Ignoring Branding: Consistency in branding is crucial. Ensure that your template reflects your brand’s identity, from colors to fonts.
Neglecting Audience Needs: Always keep your audience in mind. The template should not only look good but also serve the purpose of your presentation. Make sure it’s tailored to the preferences and needs of your audience.
**
Example Presentations of Templates in PowerPoint:
Utilize morph transitions and 3D images to showcase your product, making the presentation both professional and engaging.
- Product Presentation: Utilize morph transitions and 3D images to showcase your product, making the presentation both professional and engaging.
- Adding a New Template: Navigate to File > New > Choose the Template You Want.
- Colors: Go to Design > Variants > Colors to customize the color scheme.
- Fonts: Access Design > Variants > Fonts to select the desired fonts for your presentation.
- Poster: Use a template to make your poster within seconds with the help of icons, design colors and fonts.
- Informational Presentation: Using a serene template to make your information easy to understand, while also making use of stock images.
Conclusion
PowerPoint templates are an essential tool for anyone looking to create professional and effective presentations. By choosing the right template, customizing it thoughtfully, and using it effectively, you can elevate your presentations to a new level.
Remember, mastering PowerPoint templates is not just about design—it’s about communicating your message in the most impactful way possible. Take the time to choose, customize, and use templates wisely, and you’ll see the difference in your presentations.


