PowerPoint is a powerful presentation tool, but navigating its features can sometimes be time-consuming. Understanding keyboard shortcuts in Microsoft can significantly speed up your workflow, making your presentation creation process smoother and more efficient. Here are the top 50 PowerPoint shortcuts you need to know to supercharge your presentations.
1. Creating and Managing Presentations PowerPoint Shortcuts:
| Shortcut | Function | |
| 1. | Ctrl + N | Create a new presentation. |
| 2. | Ctrl + O | Open an existing presentation. |
| 3. | Ctrl + S | Save the current presentation. |
| 4. | Alt + F2 | Save As. |
| 5. | Ctrl + W | Save and Close PowerPoint. |
Shortcuts 1 to 5 are shown in the gif below :
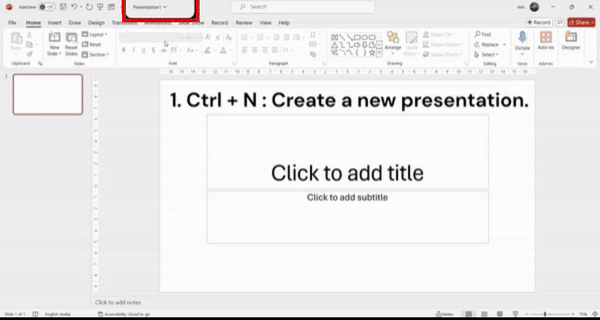
**
2. Slide Management PowerPoint Shortcuts:
| Shortcut | Function | |
| 6. | Ctrl + M | Insert a new slide. |
| 7. | Ctrl + Up Arrow | Move the selected slide up |
| 8. | Ctrl + Down Arrow | Move the selected slide down |
| 9. | Ctrl + Shift + Up Arrow | Move the selected slide to the beginning |
| 10. | Ctrl + Shift + Down Arrow | Move the selected slide to the end |
| 11. | Ctrl + D | Duplicate a selected object or slide. |
| 12. | Ctrl + A | Select all objects on a slide. |
| 13. | Ctrl + G | Group selected objects. |
| 14 | Ctrl + Shift + G | Ungroup objects |
Shortcuts 6 to 10 are shown in the gif below :
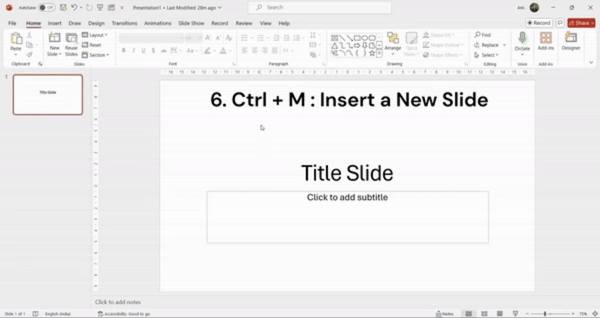
Shortcuts 11 to 14 are shown in this gif below :
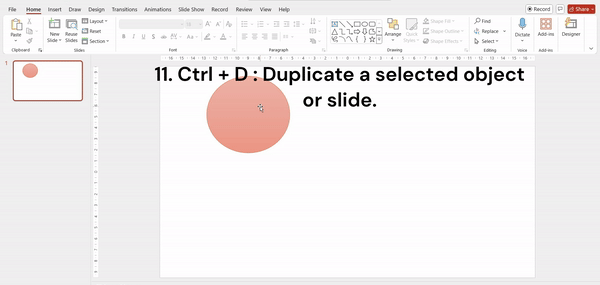
**
3. Text Formatting PowerPoint Shortcuts:
| Shortcut | Function | |
| 15. | Ctrl + B | Make text bold. |
| 16. | Ctrl + I | Make text italic. |
| 17. | Ctrl + U | Underline text. |
| 18. | Ctrl + Shift + < | Decrease font size. |
| 19. | Ctrl + Shift + > | Increase font size. |
| 20. | Ctrl + E | Align text to center. |
| 21. | Ctrl + L | Align text to the left. |
| 22. | Ctrl + R | Align text to the right. |
| 23. | Ctrl + J | Justify Text |
| 24. | Ctrl + T | Open the font dialog box. |
Shortcuts 15 to 19 are shown in this gif :
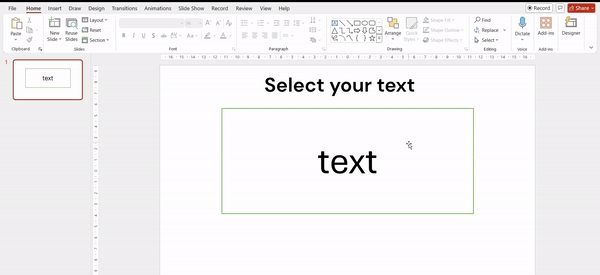
Shortcuts 20 to 24 are shown in this gif :
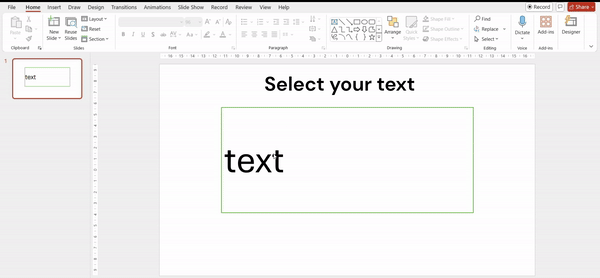
**
4. Editing and Navigation PowerPoint Shortcuts:
| Shortcut | Function | |
| 25. | Ctrl + Z | Undo the last action |
| 26. | Ctrl + Y | Redo the last action |
| 27. | Ctrl + C | Copy selected text, object, or slide |
| 28. | Ctrl + V | Paste copied or cut text, objects, or slides. |
| 29. | Ctrl + X | Cut selected text, object, or slide |
| 30. | Ctrl + F | Find text in your presentation |
| 31. | Ctrl + H | Replace text in your presentation |
| 32. | Ctrl + K | Insert a hyperlink. |
| 33. | Ctrl + Alt + M | Insert a new comment. |
Shortcuts 25 to 26 are shown in the gif below :
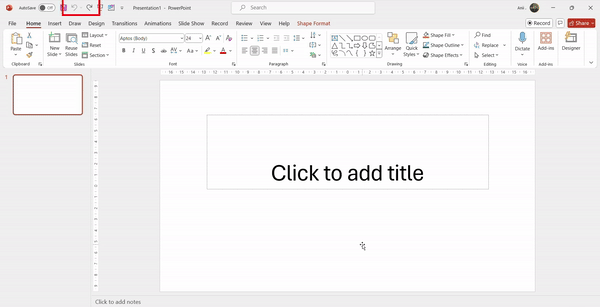
Shortcuts 27 to 29 are shown in this gif below :
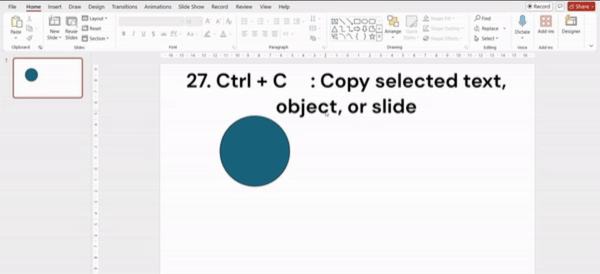
Shortcuts 30 to 33 are shown in this gif :
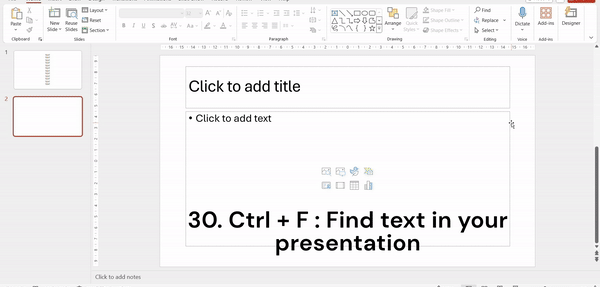
**
5. Viewing and Reviewing PowerPoint Shortcuts:
| Shortcut | Function | |
| 34. | F5 | Start slideshow from the beginning |
| 35. | Shift + F5 | Start slideshow from the current slide |
| 36. | Alt + F5 | Start the presentation in Presenter View |
| 37. | Esc | End the slideshow |
| 38. | Ctrl + P | Print a presentation |
Shortcuts 34 to 38 are shown in this gif :
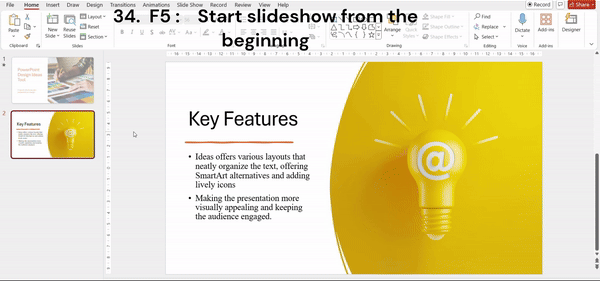
**
6. Slide Show Controls PowerPoint Shortcuts:
| Shortcut | Function | |
| 39. | B or Period (.) | Display a blank black slide, or return to the presentation from a blank black slide. |
| 40. | W or Comma (,) | Display a blank white slide, or return to the presentation from a blank white slide. |
| 41. | Type the slide number, then press Enter | Go to a specific slide. |
Shortcuts 39 to 41 are shown in this gif :
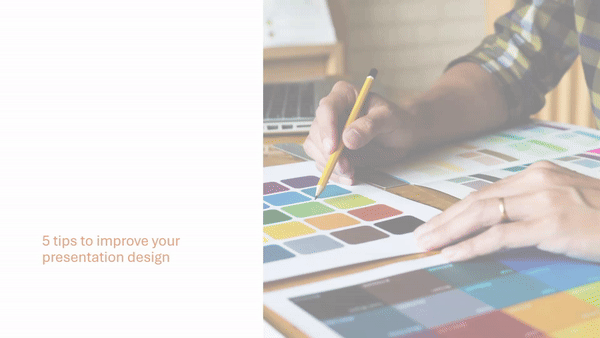
**
7. Pointer and Annotations in Slide Show PowerPoint Shortcuts:
Works in slideshow (Press F1 to view all shortcuts in Slideshow)
| Shortcut | Function | |
| 42. | Ctrl + L | Start the laser pointer. |
| 43. | Ctrl + P | Change the pointer to a pen |
| 44. | Ctrl + A | Switch back to your pointer |
| 45. | Ctrl + E | Change the pen pointer to an eraser |
| 46. | Ctrl + H | Hide the arrow pointer |
| 47. | Ctrl + M | Show or hide ink markup |
| 48. | E | Erase on-screen annotations |
Shortcuts 42 to 48 are shown in this gif :
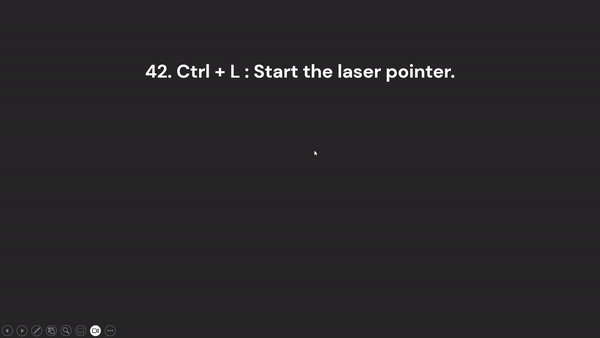
8. Miscellaneous PowerPoint Shortcuts:
| Shortcut | Function | |
| 49. | Ctrl + Shift + C | Copy the formatting of the selected object or text |
| 50. | Ctrl + Shift + V | Paste copied formatting to the selected object or text |
Shortcuts 49 to 50 are shown in this gif :
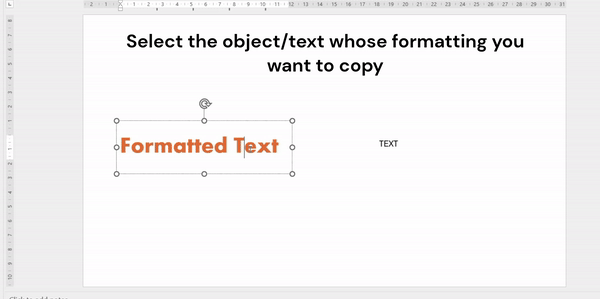
Conclusion
Understanding and utilizing keyboard shortcuts in PowerPoint can significantly enhance your efficiency and streamline the presentation creation process. You can quickly create, manage, and format your presentations, as well as navigate, edit, and review your powerpoint slide more effectively. These shortcuts will save you valuable time and make your workflow smoother. Keep this guide handy as a quick reference to supercharge your PowerPoint skills and produce professional presentations with ease.


