Data visualization has become an important tool for businesses who want to make sense of their information and make decisions based on that information. Increasingly, organizations have started using Excel charts within their business reports.
This article includes a primer on some best practices for choosing your categories and variables. To make things easy, we have included instructions on how to create these different types of excel charts: bar chart, line graph, pie chart, and histogram.
How to Create Excel Charts for Data Analysis
**Adding a column to your spreadsheet**
To get started, you’ll need to have a set of data that you want to visualize. Your data should be in a spreadsheet or another software program that can import the data from Excel.
Next, open up the spreadsheet or software program and drag your data from the left-hand side of the screen into your worksheet.
Now select all of your data in one column and copy it by pressing Ctrl+C (Command+C on Mac).
Then right-click on the selected cells and choose Paste Special > Values. This will give you a blank rectangular area with all of your original values in it that are ready to be plotted on graphs.
Next, go back to your worksheet and select Insert > Chart. This will bring up a new tab where you can make changes to how the chart looks.
Here, you’ll see all of the different types of excel charts that we mentioned above: bar chart, line graph, pie chart, and histogram. You can also change other settings like whether or not certain columns or rows will appear on the graph (the legend), what type of labels will appear next to each item on the graph (our labels are bold text), and what colors will be used for each item on your graph (we’ve used blue for our pie chart).
Once these settings are set, click on OK at the bottom left corner to save them and return back to Excel so you can enter more information about your dataset into these same fields.
Pie Chart
Pie charts are probably the easiest excel charts to create. The reason for this is that they’re easy to make and simple to interpret, too.
The label for a pie chart can be placed in one of two locations. The first location is at the top of the chart, which is where we’ll place it. This location makes sense when you’re trying to show what share of the pie (or figure) each category takes up.
The second location is at the bottom of your chart, which is typically used when you want to show the value (the size) of each individual slice. In order to use this placement, you’ll have to be sure to change your chart type from “Pie” to “Line.”
To learn more about how to use these different types of charts, check out our comprehensive guide on making charts with Excel.
Line Graph
This is the most common type of chart used in data analysis. It plots one variable on a linear scale, which we can see in the x-axis and another variable on a non-linear scale, which we can see in the y-axis. These two variables must be related to each other by a mathematical equation or relationship.
A line graph is a type of chart that displays the relationship between two sets of data. One set is represented by the horizontal axis and the other set is represented by the vertical axis. The size, color, and shape of each data point indicates how much it contributes to the total, as well as its relative position on the graph. In a line graph, you want all points to be visually proportional to one another.
It’s just a line graph with bars on it that represent your categories or variables. The width of the bars represents the number of cases they represent.
The next step is to add dimensions, which means you’ll have to select a different type of graph to draw your line graph. This step is easy, because you can choose from five different types of graphs: line graph, pie chart, histogram, scatter plot, or column chart.
Let’s take a look at how each one works in order and see how each one will help us show our data in a more thorough way.
The line graph is probably one of the most popular charts because it allows you to plot data values on a vertical line. There are many ways you can add dimensions to your chart, but in this tutorial, we’ll focus on adding a dimension that changes over time. For example, let’s say you’re tracking the sales of different products and want to see how they have changed over time.
To do this, add a “Year” dimension and put it on the X-axis so that each point in time can be represented by a different year. Then, use a series of points and lines to represent how much money was made in each year for that product or service category. This will give us an idea of how sales varied from year to year and how the company has seen growth or had declines.
Changing how vertical lines are drawn in Excel
If you’ve ever taken a statistics, you’ve probably learned about the fundamentals of linear regression and how to use the formula y = mx + b where m is slope, x is intercept, and b is linear regression equation. In this tutorial, we’ll show you how to change in Excel how vertical lines are drawn. We’ll also show you how to make a line graph with multiple lines.
To draw lines in Excel, select the top two rows and then click on Insert > Line from the ribbon menu. This will give you two different options for drawing your horizontal line: Line 1 on Row 2 or Line 2 on Row 1.
Now that we have our horizontal line, we can choose which type of chart we’d like to create: bar chart or line graph. To do this, simply click on Insert > Chart from the ribbon menu.
To create a bar chart, all we need to do is click within one of our horizontally drawn lines, which will automatically select it as our vertical axis. Then click again on one of our horizontal lines and pick Bar from the drop-down menu that appears when you hover over it. In order for the bars in your chart to be equidistant from each other (the default), you’ll want to enter 0 for both Height and Width.
Bar Chart
In a bar chart, you plot the value of each category across the vertical axis and the frequency of your categories across the horizontal axis. When you create bar charts, you might also want to include an additional dimension in your data like time or date. For example, take this bar chart for monthly sales:
The vertical axis is labeled “Month” and the horizontal axis is labeled “Sales.” The bars represent each month’s sales.
The values on the horizontal axis are labeled with a number from 1-12, representing months.
For example, January is represented as “1,” April as “4,” June as “7,” and December as “12.”
A bar chart is a common type of chart that can be used to show the distribution of various categorical values, such as the number of customers or orders. For example, you could create a bar chart to show the distribution of monthly sales across your different departments.
A basic bar graph for data analysis by showing you how to change your column headers and add labels for each category. This will provide you with an easy way to organize the data before creating your graph. You can also select categories from the drop-down menu at the top of your column headers in order to create a data table for further analysis.
Since bar charts are the easiest to make and provide a quick summary, it’s the first chart we’ll cover in this tutorial.
Here’s how to create a bar chart with Excel.
To make a bar chart with Excel, enter your data in column A and B.
Next, click on Insert > Column Chart.
Select either Bar – Vertical or Bar – Horizontal for your graph type, then select your options from the drop-down menus.
Histogram
The histogram is a graph that displays the frequency distribution of a variable. It can be used to show how many data points are in each category, as well as how far the categories are from the center. The histogram is constructed with rectangles stacked on top of each other. Each rectangle represents one set of values for the variable and each range of values is represented by a single line segment inside that rectangle.
To create this chart, enter your data into column A (the first row) and B (the second row). In column C, enter the number of total observations you have for your data set. In column D, enter your variable name. In column E, enter the minimum value for your variable and in F, enter your maximum value for your variable.
In order to make our histogram, we need to know what variables we’re going to chart. For this tutorial, we’ll call X the variable and Y its value.
Our values will be from 1-10 so that we can show the distribution by number of occurrences or frequency. We’ll also include Z as a category with 4 possible values: male, female, unknown/other, or both.
To make our line graph for our histogram, we’ll start by creating a column chart with one row per category of Z (male, female). Then on top of that column chart, we’ll create a second column chart plotting our values from 1-10 in columns starting with 1 and ending at 5 (with 10 as the last value).
The second column will contain each category’s frequencies so that they are easy to compare to one another. The total number is then calculated by summing the frequencies across all four categories and it is represented by color: red for males; orange for females; green for unknown/others; and blue for both genders together.
Waterfall Chart:
One of the latest additions in Excel charts is the waterfall chart that allows us to show the cumulative build up of a certain metric. Lets say we are looking to show the revenue breakdown of different business segments of a company such that the total adds up to the overall top line. A waterfall chart is a good way to illustrate such cumulative data where the stack of bars will represent the contribution of each business unit in the overall total. The good thing about a waterfall chart is also that it can be used to show negative values as well. So for example, if we wanted to show the net revenues after discounts for each business segment. In this case, the gross revenue will be a positive bar and the discount will basically show a down bar such that the cumulative total is the net revenue for the product of the company.
CONCLUSION
Whether you’re analyzing sales data or presenting information about customer satisfaction, excel charts are becoming a popular medium for presenting data analysis. There are some advanced excel visualization as well that you may want to refer as well.
In this blog, you’ll get to know how to create charts with Excel that easily demonstrate the worth of your data by plotting them on graphs where we can visualize the results from different perspectives.

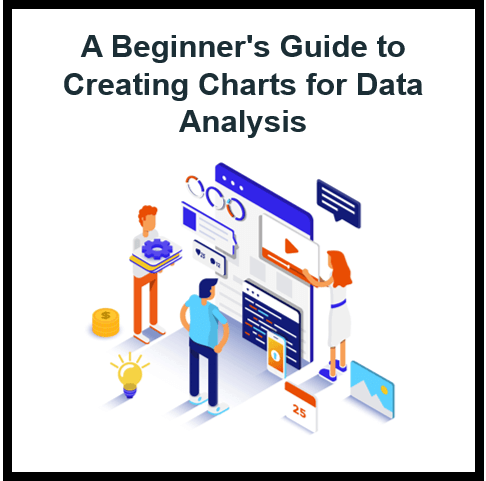


84 thoughts on “Creating Excel Charts for Data Analysis: A Beginner’s Guide”
… [Trackback]
[…] Find More Information here to that Topic: skillfine.com/data-analysis-excel-charts-beginners-guide/ […]
… [Trackback]
[…] Information to that Topic: skillfine.com/data-analysis-excel-charts-beginners-guide/ […]
… [Trackback]
[…] Read More to that Topic: skillfine.com/data-analysis-excel-charts-beginners-guide/ […]
… [Trackback]
[…] Read More on on that Topic: skillfine.com/data-analysis-excel-charts-beginners-guide/ […]
… [Trackback]
[…] There you will find 56303 more Information to that Topic: skillfine.com/data-analysis-excel-charts-beginners-guide/ […]
… [Trackback]
[…] Find More to that Topic: skillfine.com/data-analysis-excel-charts-beginners-guide/ […]
… [Trackback]
[…] Read More here on that Topic: skillfine.com/data-analysis-excel-charts-beginners-guide/ […]
… [Trackback]
[…] Read More to that Topic: skillfine.com/data-analysis-excel-charts-beginners-guide/ […]
… [Trackback]
[…] There you can find 61473 more Info to that Topic: skillfine.com/data-analysis-excel-charts-beginners-guide/ […]
… [Trackback]
[…] Find More Info here to that Topic: skillfine.com/data-analysis-excel-charts-beginners-guide/ […]
… [Trackback]
[…] Info to that Topic: skillfine.com/data-analysis-excel-charts-beginners-guide/ […]
… [Trackback]
[…] Read More on that Topic: skillfine.com/data-analysis-excel-charts-beginners-guide/ […]
… [Trackback]
[…] Find More on on that Topic: skillfine.com/data-analysis-excel-charts-beginners-guide/ […]
… [Trackback]
[…] Find More Info here to that Topic: skillfine.com/data-analysis-excel-charts-beginners-guide/ […]
… [Trackback]
[…] Info on that Topic: skillfine.com/data-analysis-excel-charts-beginners-guide/ […]
… [Trackback]
[…] Information to that Topic: skillfine.com/data-analysis-excel-charts-beginners-guide/ […]
… [Trackback]
[…] Information to that Topic: skillfine.com/data-analysis-excel-charts-beginners-guide/ […]
Wow, wonderful blog format! How lengthy have you ever been blogging
for? you make running a blog look easy. The total look of your
site is fantastic, let alone the content material!
You can see similar here dobry sklep
I don’t think the title of your article matches the content lol. Just kidding, mainly because I had some doubts after reading the article.
Aw, this was an extremely good post. Taking the time and actual effort to produce a superb articleÖ but what can I sayÖ I procrastinate a lot and don’t seem to get anything done.
Thank you for your sharing. I am worried that I lack creative ideas. It is your article that makes me full of hope. Thank you. But, I have a question, can you help me?
Can you be more specific about the content of your article? After reading it, I still have some doubts. Hope you can help me.
Selamat datang di ZEUSQQ selaku situs slot gacor hari ini paling terpercaya dan sudah di kenal sebagai slot88 gampang menang maxwin. Dengan persentase rtp slot tertinggi ketimbang agen judi online lainnya, Karena di link zeusqq atau yang sering di sebut zeus slot ini juga memberikan keamanan dan kenyamanan bagi seluruh member setia. Tidak henti di situ saja, Slot zeus juga menyediakan beragam promosi bonus menarik untuk bermain akun slot gacor yang dapat dinikmati selama 24 jam penuh. Selain itu untuk melakukan login maupun masuk akses ke dalam id sangatlah mudah tanpa takut terkena nawala. Karena kami telah menyediakan link slot gacor luar negeri yang bisa diakses secara mudah, Ataupun kamu bisa langsung medownload aplikasi zeusqq slot online.
I’ve recently started a blog, the information you provide on this website has helped me tremendously. Thank you for all of your time & work. “One of the greatest pains to human nature is the pain of a new idea.” by Walter Bagehot.
Terima kasih telah berbagi bacaan yang cukup untuk mengisi waktu senggang.
Kunjungi juga laman aku pada
Hi there, I found your blog by way of Google while looking for a related subject, your website got here up,
it seems to be good. I have bookmarked it in my google bookmarks.
Hi there, simply become alert to your blog through
Google, and located that it is really informative.
I’m going to watch out for brussels. I will appreciate if you happen to continue this in future.
A lot of other folks will probably be benefited from your
writing. Cheers!
Nggak percaya? Coba deh main di Situs CIP4D dan manfaatin slot demo gratisnya, seru banget!
Gue udah banyak nyobain game di Situs CIP4D lewat slot demo gratis,
jadi lebih pede main taruhan asli.
Kalo lo pengen belajar atau eksperimen game baru, CIP4D adalah
tempat yang pas.
Buruan coba Situs CIP4D, gak bakal nyesel dengan slot demo gratisnya!
Hey there are using Wordpress for your blog platform?
I’m new to the blog world but I’m trying to get started and set up my own. Do you need
any html coding knowledge to make your own blog? Any help would
be greatly appreciated!
I was wondering if you ever considered changing the layout
of your site? Its very well written; I love what youve got to say.
But maybe you could a little more in the way of content so people
could connect with it better. Youve got an awful lot of text
for only having one or two images. Maybe you could
space it out better?
Thank you for your sharing. I am worried that I lack creative ideas. It is your article that makes me full of hope. Thank you. But, I have a question, can you help me?
Yes! Finally someone writes about cip4d.
When someone writes an paragraph he/she maintains the idea of a user in his/her mind
that how a user can be aware of it. So that’s why this paragraph is great.
Thanks!
You’re so cool! I do not believe I have read through a single thing like this
before. So good to find somebody with some unique
thoughts on this subject matter. Really.. thanks for starting this up.
This site is one thing that is required on the web, someone with a bit of originality!
Greetings! I’ve been following your blog for some time now and finally got the bravery to go ahead and give you
a shout out from Austin Tx! Just wanted to say keep up
the fantastic work!
This is really attention-grabbing, You are an overly professional blogger.
I’ve joined your feed and look ahead to seeking more of your
wonderful post. Also, I have shared your website in my social networks
I really like looking through a post that can make people think.
Also, thanks for allowing for me to comment!
Hurrah! After all I got a webpage from where I know how to really obtain helpful data regarding my study and knowledge.
Hey I know this is off topic but I was wondering if you knew of any widgets
I could add to my blog that automatically tweet my newest twitter updates.
I’ve been looking for a plug-in like this for quite some time and
was hoping maybe you would have some experience with
something like this. Please let me know if you run into anything.
I truly enjoy reading your blog and I look forward to your new updates.
I am really glad to glance at this blog posts which contains lots
of valuable facts, thanks for providing these kinds
of data.
You made some really good points there. I looked on the net to find out more about the issue and found most individuals
will go along with your views on this web site.
This paragraph is really a good one it assists new net visitors, who are wishing
for blogging.
Great article, exactly what I was looking for.
Hi there are using Wordpress for your site platform?
I’m new to the blog world but I’m trying to get started and create my own. Do you need any coding knowledge to make your own blog?
Any help would be really appreciated!
Yes! Finally something about situs slot gacor terbaik.
whoah this blog is excellent i really like reading your posts.
Stay up the great work! You recognize, many individuals are hunting
round for this information, you can help them greatly.
Artikel yang informatif! Saya juga penggemar slot gacor dan sudah coba di Viartoto.
Permainannya gacor banget, apalagi dengan pilihan slot deposit
murah. Kalau ada yang baru coba, silakan daftar di Viartoto daftar slot.
Dijamin untung terus!
I think what you composed made a great deal of sense.
But, consider this, suppose you added a little information?
I am not suggesting your information isn’t good, however suppose you added something that grabbed people’s attention? I mean Creating Excel Charts
for Data Analysis: A Beginner's Guide – skillfine is a
little boring. You could look at Yahoo’s front page and see how they create article titles
to grab people to click. You might add a related video or a related picture or two to get people interested
about everything’ve written. In my opinion, it might bring your
posts a little livelier.
It’s great that you are getting thoughts from this piece of writing as well as from our argument made at this place.
I really love your site.. Excellent colors & theme.
Did you build this site yourself? Please reply back as I’m planning to create my very own website
and would love to know where you got this from or
exactly what the theme is named. Many thanks!
Hello I am so glad I found your blog page, I really found you by mistake, while
I was looking on Askjeeve for something else, Regardless I
am here now and would just like to say cheers for a fantastic post and a all round enjoyable blog (I also love
the theme/design), I don’t have time to browse it all at the moment but
I have saved it and also included your RSS feeds, so when I have time
I will be back to read much more, Please do keep up the awesome
b.
Oh my goodness! Amazing article dude! Many thanks, However I am encountering problems with your
RSS. I don’t understand why I am unable to join it.
Is there anybody getting the same RSS issues?
Anyone who knows the answer can you kindly respond?
Thanx!!
I really like what you guys are up too. Such clever work and coverage!
Keep up the wonderful works guys I’ve you guys to blogroll.
Thanks for sharing. I read many of your blog posts, cool, your blog is very good.
Hello would you mind stating which blog platform
you’re working with? I’m going to start my own blog in the
near future but I’m having a hard time deciding between BlogEngine/Wordpress/B2evolution and Drupal.
The reason I ask is because your design and style seems different then most blogs and
I’m looking for something unique.
P.S Apologies for being off-topic but I had to ask!
Nice replies in return of this query with firm arguments
and telling all on the topic of that.
Hello! I just want to offer you a huge thumbs up for your great
information you have got here on this post. I will be returning to your blog for more soon.
Udah coba main di CIP4D? Pilihan gamenya keren-keren banget,
nggak ribet soal deposit. Baru daftar aja, udah banyak promo
menarik. Main di CIP4D emang bikin ketagihan, pokoknya cocok banget buat yang cari
maxwin.
A great post without any doubt.
Nice i really enjoyed reading your blogs. Keep on posting. Thanks
Artikel ini informatif banget! Situs ini emang
gacor dengan pola slot harian yang akurat. Nggak salah
kalau Hokagetogel jadi favorit pemain slot online.
Thank you so much for sharing this wonderful post with us.
Wonderful web site. Lots of useful info here.
I am sending it to several buddies ans additionally sharing in delicious.
And obviously, thanks for your effort!
Artikel yang keren! Saya juga sering bermain di Viartoto slot gacor.
Pilihan slotnya banyak dan bikin maxwin kalau ikuti tipsnya
Patut dicoba buat pemain slot Indonesia.
Artikel ini mantap banget! Saya setuju banget kalau Direksitoto adalah pilihan terbaik.
Game-nya gampang banget menang. Rekomendasi banget buat
yang cari situs gacor
Thanks for one’s marvelous posting! I seriously enjoyed reading it, you
are a great author. I will be sure to bookmark your
blog and will come back someday. I want to encourage you to ultimately continue your great work, have a nice morning!
Appreciation to my father who informed me about this
webpage, this blog is in fact remarkable.
It’s awesome in support of me to have a web page, which is useful
designed for my experience. thanks admin
Artikel ini mantap banget! Saya setuju banget kalau Direksitoto adalah pilihan terbaik.
Fitur slot live dan deposit Dana-nya sangat membantu.
Patut dicoba buat semua pecinta slot online!
Artikel ini informatif banget! Saya udah coba sendiri dan hasilnya nggak mengecewakan. Rekomendasi banget
buat yang cari maxwin.
I’d like to find out more? I’d like to find out more details.
Artikel ini informatif banget! Situs ini emang gacor dengan pola slot harian yang akurat.
Nggak salah kalau Hokagetogel jadi favorit pemain slot online.
Hi there it’s me, I am also visiting this website on a regular basis, this website is
in fact pleasant and the visitors are in fact
sharing nice thoughts.
Artikel ini sangat informatif! Direksitoto memang situs slot gacor
terpercaya. Fitur slot live dan deposit Dana-nya sangat membantu.
Rekomendasi banget buat yang cari situs gacor
What’s up it’s me, I am also visiting this web page daily, this site
is in fact pleasant and the users are really sharing pleasant thoughts.
Thanks for one’s marvelous posting! I actually
enjoyed reading it, you can be a great author.I
will ensure that I bookmark your blog and will eventually come back in the future.
I want to encourage you continue your great job, have a nice weekend!
Attractive section of content. I just stumbled upon your site and in accession capital
to assert that I acquire actually enjoyed account your blog posts.
Anyway I will be subscribing to your augment and even I
achievement you access consistently rapidly.
I do not even know how I ended up here,
but I thought this post was good. I don’t know who you are but certainly you are going to a famous blogger if you
aren’t already 😉 Cheers!
Thank you very much for sharing, I learned a lot from your article. Very cool. Thanks.
Your article helped me a lot, is there any more related content? Thanks!
Great post. Clones are hard to find legit and these guys are the plug.
Thank you for your sharing. I am worried that I lack creative ideas. It is your article that makes me full of hope. Thank you. But, I have a question, can you help me?
36114 641497Some really wondrous function on behalf of the owner of this site, perfectly excellent topic material . 855331
What’s up to every body, it’s my first go to see of this webpage; this
weblog includes remarkable and really excellent material designed for readers.
I don’t think the title of your article matches the content lol. Just kidding, mainly because I had some doubts after reading the article.